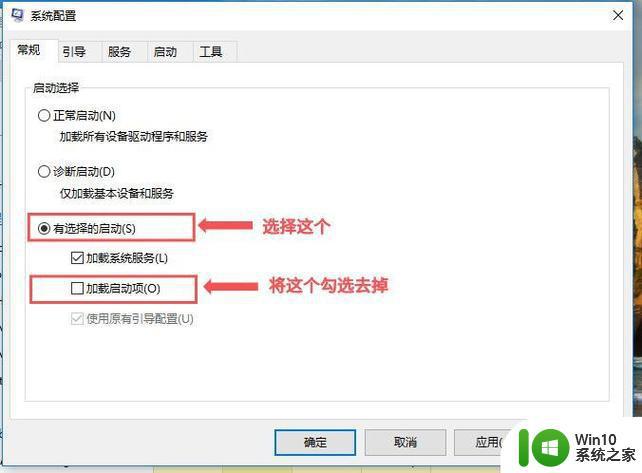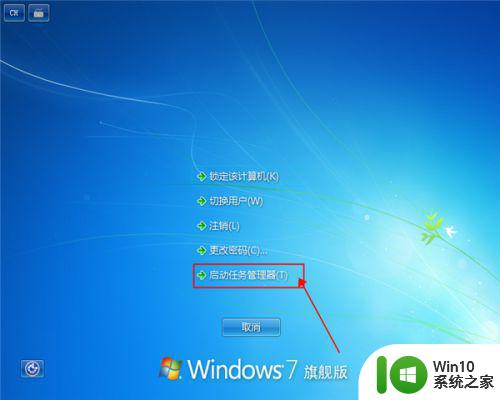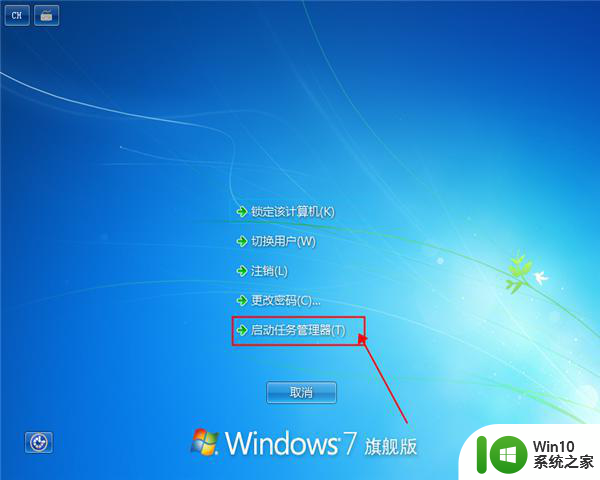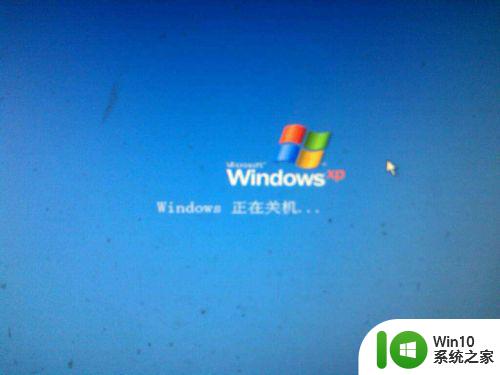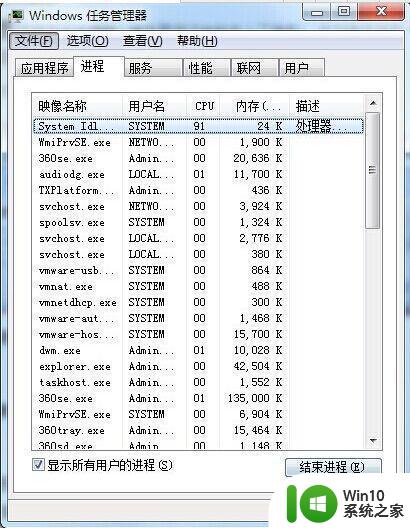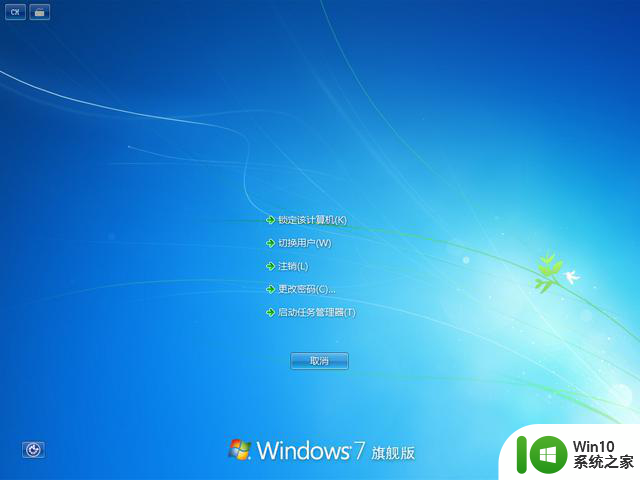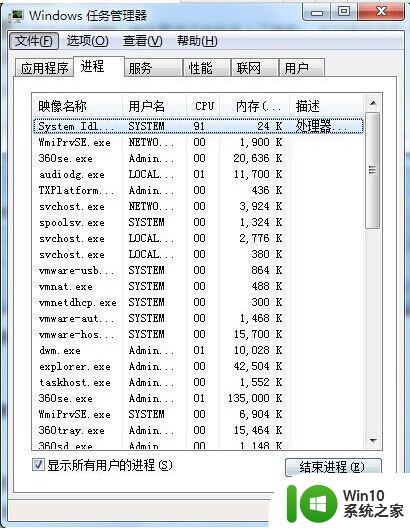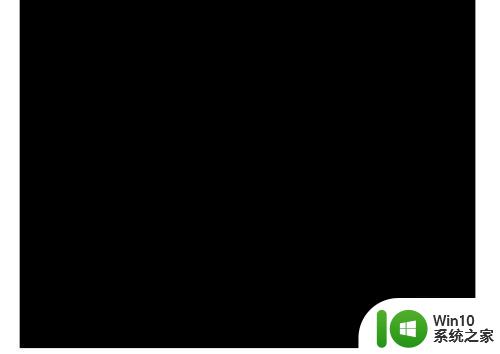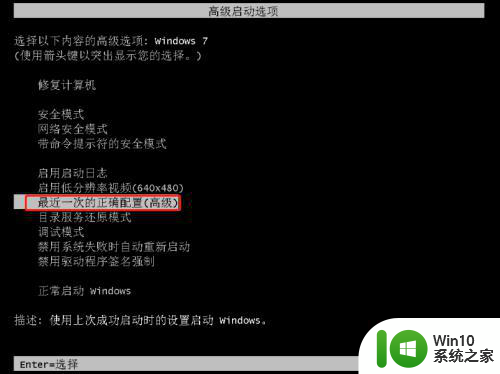win7黑屏电脑只有鼠标修复方法 win7黑屏只有鼠标能动怎么解决
近年来随着电脑的广泛应用,win7系统成为了众多用户的首选,有时候我们会遇到win7黑屏只有鼠标能动的情况,这给用户使用电脑带来了很大的困扰。面对这种情况,我们应该如何解决呢?在本文中将为大家介绍一些有效的修复方法,帮助大家快速解决win7黑屏只有鼠标能动的问题,让我们的电脑恢复正常运行。
具体方法:
1、如果自己对电脑不懂的话,最简单的方法就是强制关机,这个关机以后,在开机,就没有问题了。
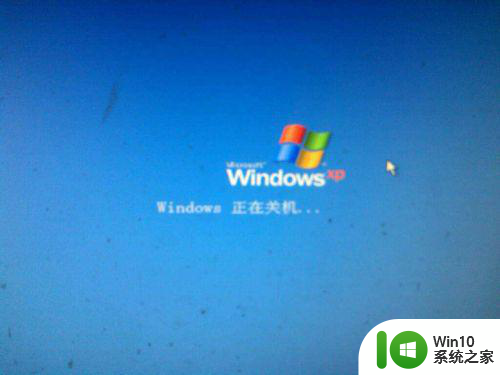
2、或者开机以后,我们按一下电源键,这时候屏幕会黑了,电脑处于休眠状态,这时候,你在按一下电源键,进行启动就可以了。这个方案有时候管用。有时候还是不行。

3、或者就是我们在黑屏状态下进入任务管理器,我们可以选择Ctrl+Alt+Del,按了以后,选择任务管理器。


4、然后点击文件,新建一个,在弹出的创建新任务中输入explorer点确定就可以了。
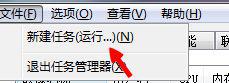
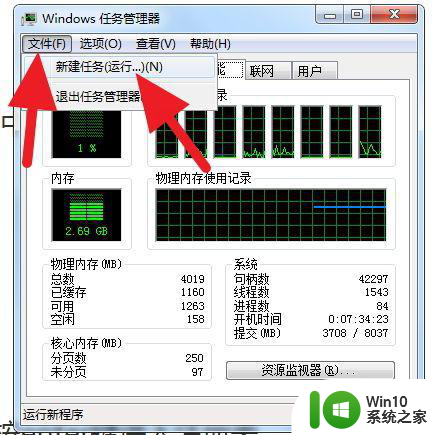
5、然后我们点击左下角开始 ,输入regedit进入,按enter键进入注册表。
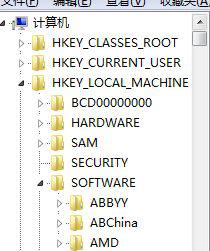
6、进入注册表以后,我们就需要按照这个步骤来去找了。HKEY_Local_MachineSoftwareMicrosoftWindows NTCurrentVersionWinlogon。
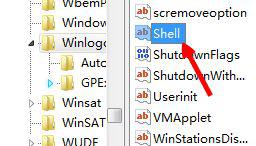
7、找到了上面的一步以后,我们会在右侧看到有一个shell的,我们先鼠标选中,然后点击右键选择修改。
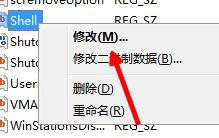
8、点击选择修改以后,我们会看到出来的字符,我们就把里面的内容删除了就可以了。
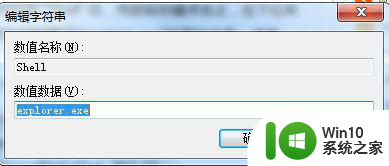
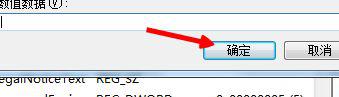
以上就是win7黑屏电脑只有鼠标修复方法的全部内容,还有不清楚的用户就可以参考一下小编的步骤进行操作,希望能够对大家有所帮助。