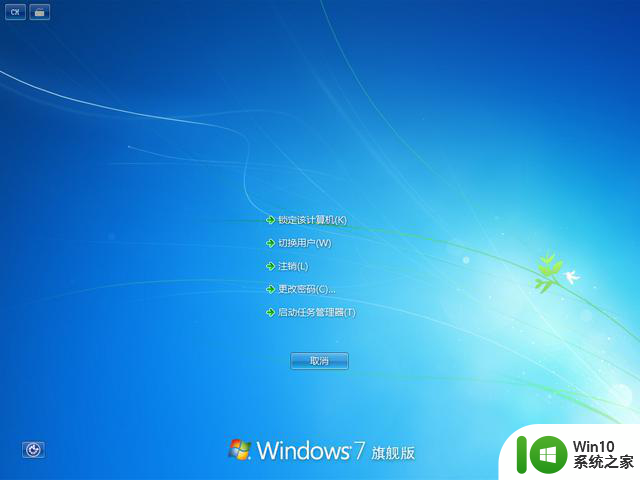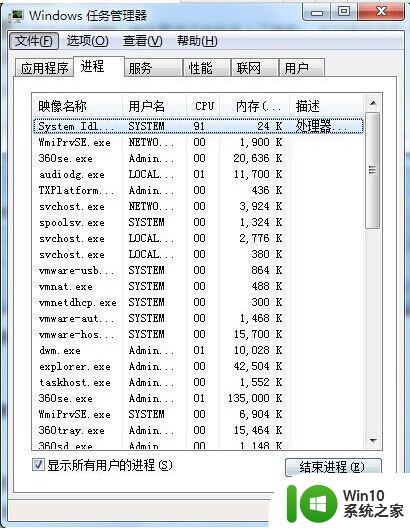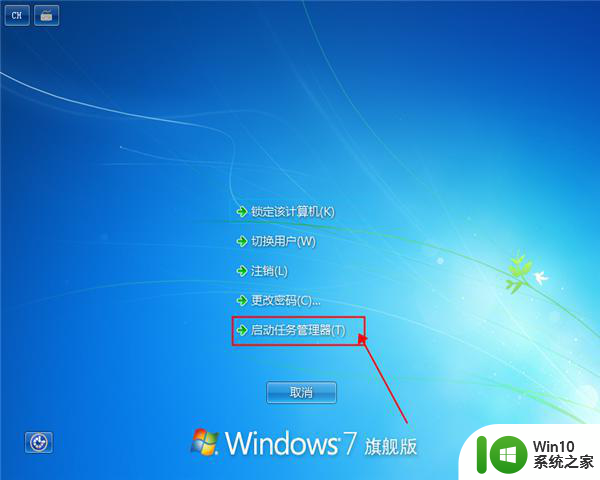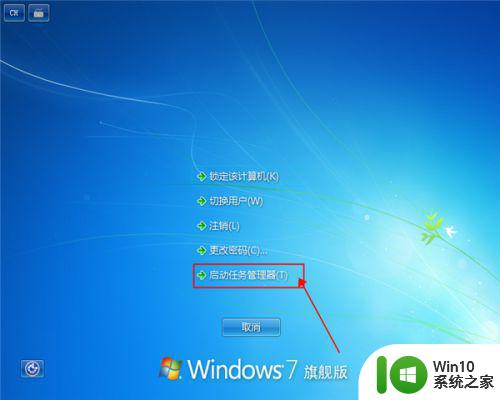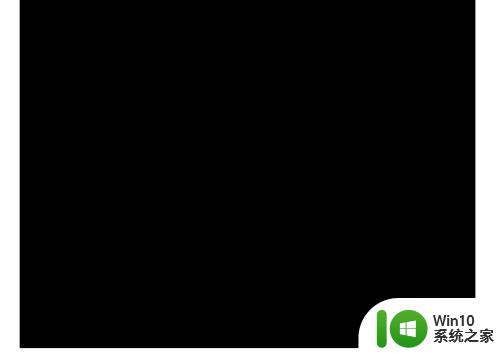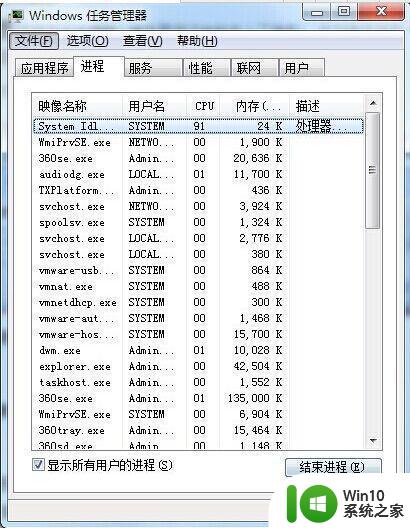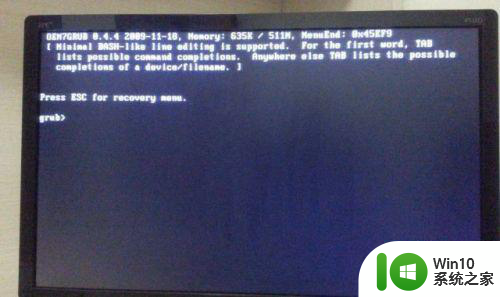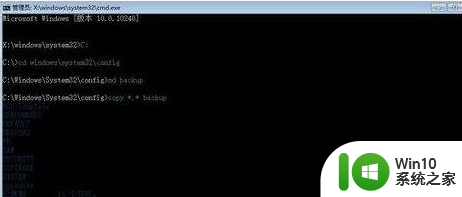win7桌面黑屏只有鼠标怎么办 win7黑屏只有一个鼠标怎么办
在电脑上,相信大家都有遇到过开机后系统桌面是黑屏的,却显示了一个鼠标,这是系统启动出错导致的,但是有一些用户是不知道要该处理这个问题的,那么win7系统桌面黑屏只有鼠标怎么办呢,下面小编给大家分享win7黑屏只有一个鼠标的解决方法。
解决方法:
1、如果自己对电脑不懂的话,最简单的方法就是强制关机,这个关机以后,在开机,就没有问题了。
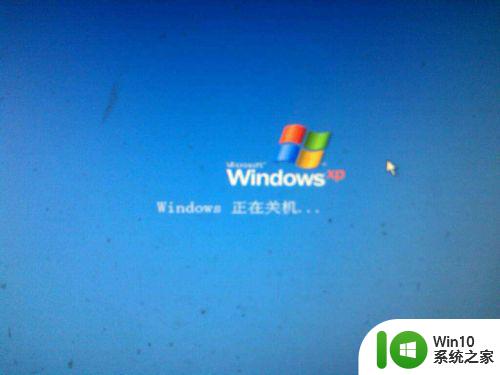
2、或者开机以后,我们按一下电源键,这时候屏幕会黑了,电脑处于休眠状态,这时候,你在按一下电源键,进行启动就可以了。这个方案有时候管用。有时候还是不行。

3、或者就是我们在黑屏状态下进入任务管理器,我们可以选择Ctrl+Alt+Del,按了以后,选择任务管理器。


4、然后点击文件,新建一个,在弹出的创建新任务中输入explorer点确定就可以了。
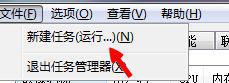
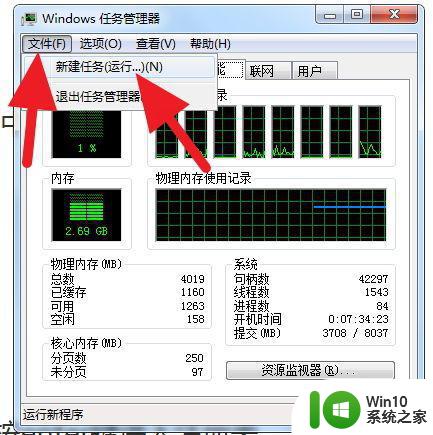
5、然后我们点击左下角开始 ,输入regedit进入,按enter键进入注册表。
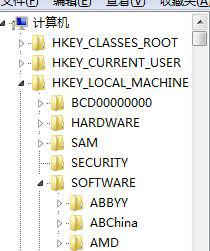
6、进入注册表以后,我们就需要按照这个步骤来去找了。HKEY_Local_MachineSoftwareMicrosoftWindows NTCurrentVersionWinlogon。
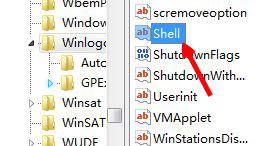
7、找到了上面的一步以后,我们会在右侧看到有一个shell的,我们先鼠标选中,然后点击右键选择修改。
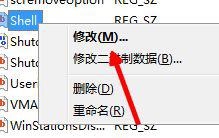
8、点击选择修改以后,我们会看到出来的字符,我们就把里面的内容删除了就可以了。
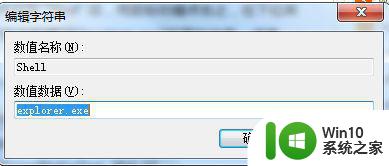
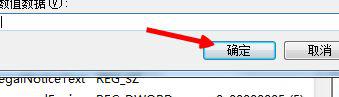
以上就是win7黑屏只有一个鼠标的解决方法,不知道怎么处理的,可以按上面的方法来进行解决。