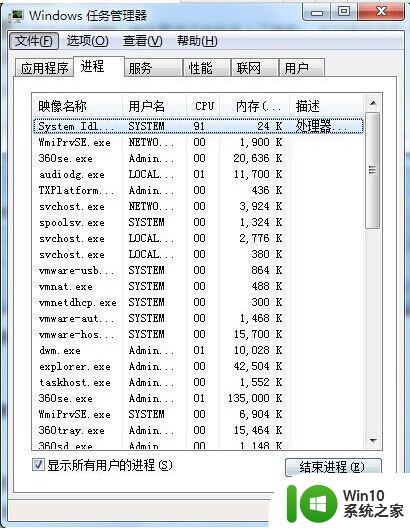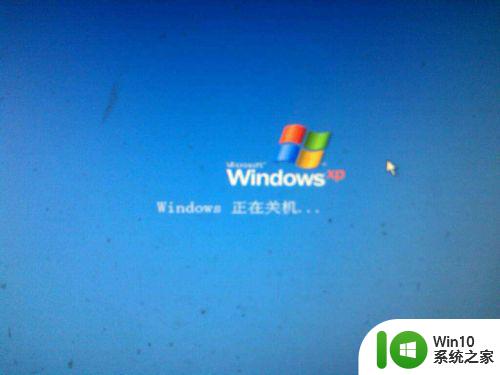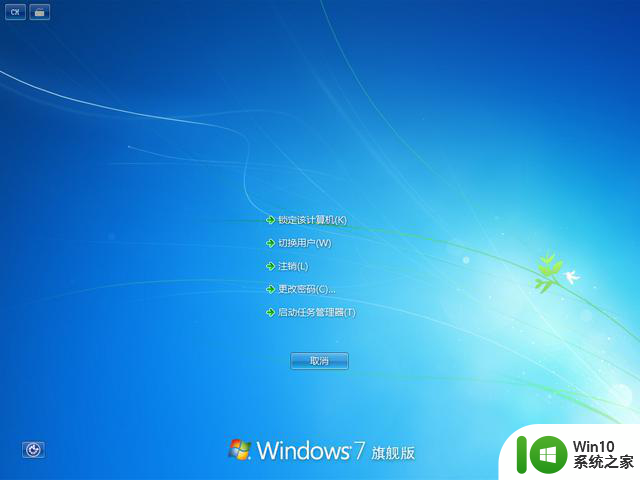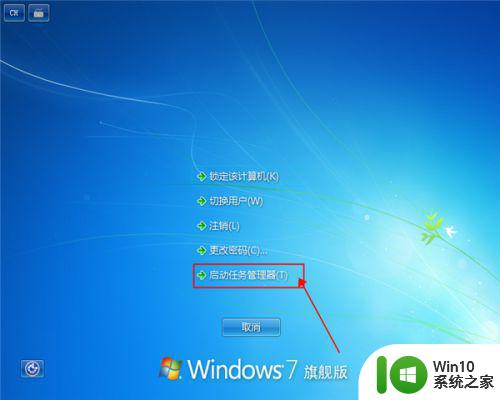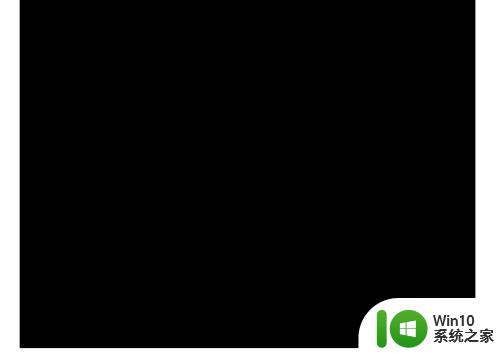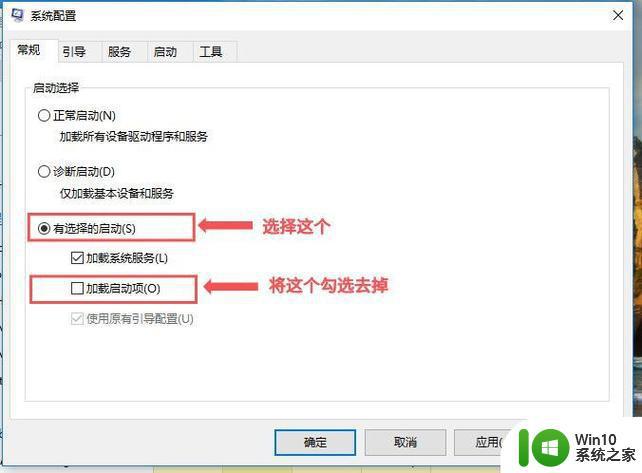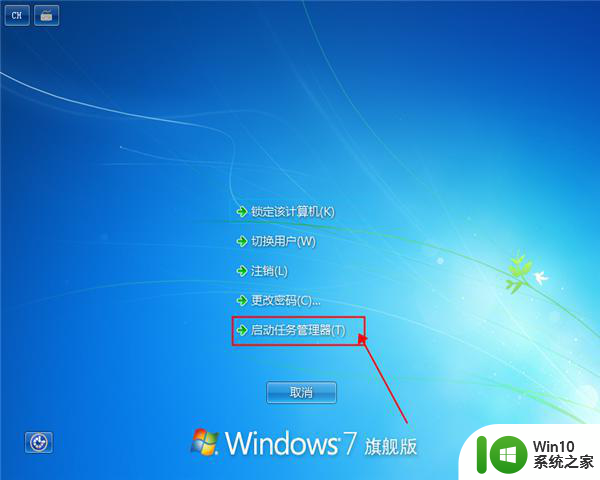window7黑屏只有鼠标怎么解决 win7系统进桌面只有鼠标箭头怎么办 电脑黑屏只有鼠标怎么解决
更新时间:2024-02-01 10:51:22作者:jiang
在使用Windows 7系统时,有时候会遇到黑屏只有鼠标的情况,这让人十分困扰,当我们尝试进入桌面时,却只能看到鼠标箭头在屏幕上移动,其他图标和任务栏都不见了,这该怎么办呢?要解决这个问题,我们可以采取一些简单的方法来恢复系统的正常运行。下面将为大家介绍几种解决方法,帮助大家解决Windows 7黑屏只有鼠标的困扰。
解决方法:
1、进入系统后,按住快捷键 ALT+CTRL+DEL,启动任务管理器。

2、打开任务管理器窗口,点击进入“程序”选项卡。
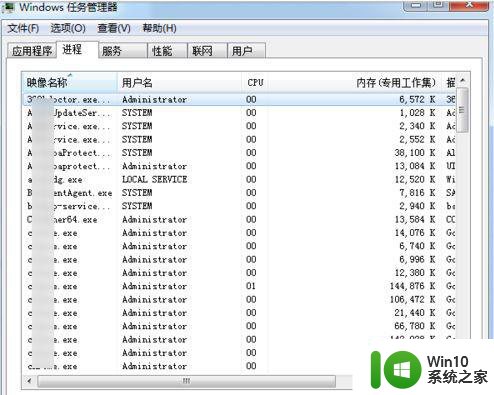
3、在进程中找到explorer.exe,鼠标右击打开菜单项选择“结束进程”。
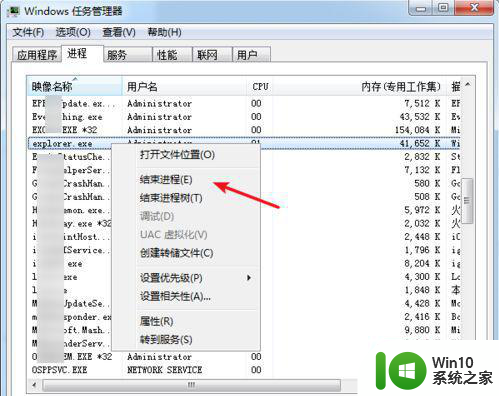
4、结束后,再重新手动操作运行进程,点击“文件”菜单下的“新建任务……”。
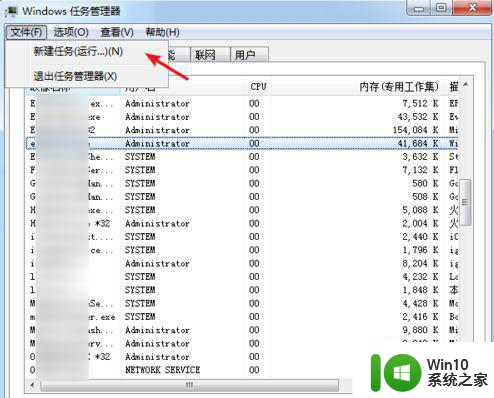
5、打开运行框口,输入explorer.exe,确定完成重新启动进程。
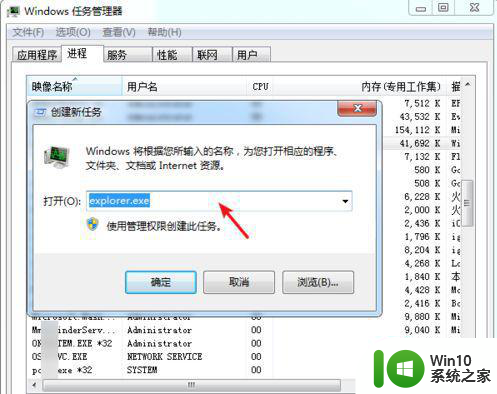
6、此时屏幕会闪动一下,正常情况WIN7的桌面就可以正常看到了。

以上就是window7黑屏只有鼠标怎么解决的全部内容,有遇到这种情况的用户可以按照小编的方法来进行解决,希望能够帮助到大家。