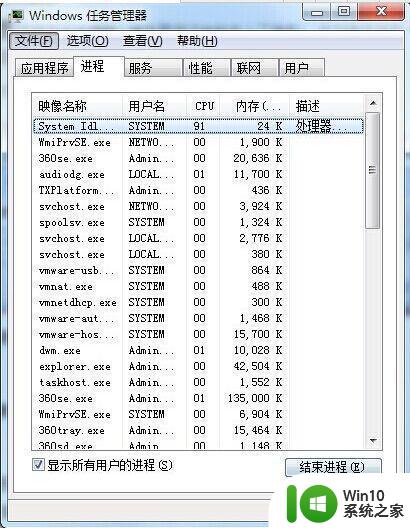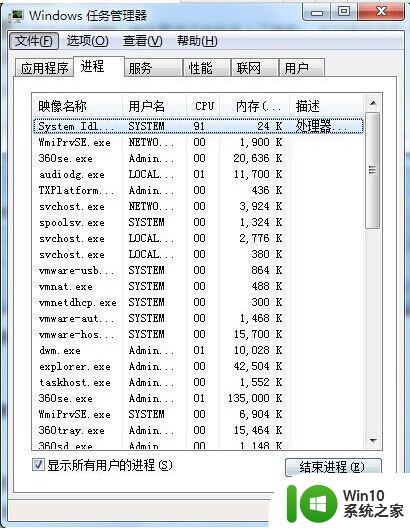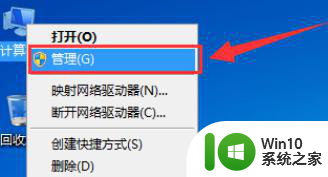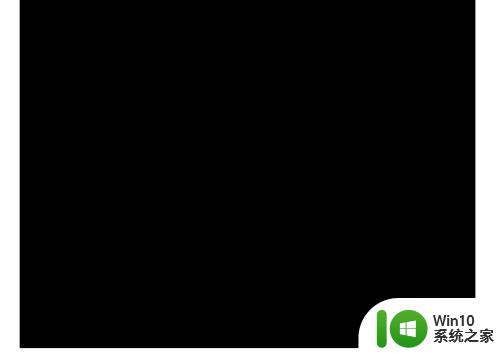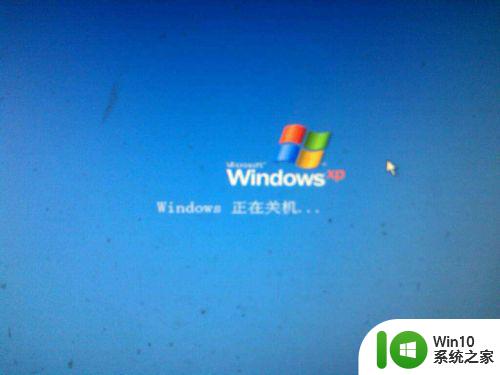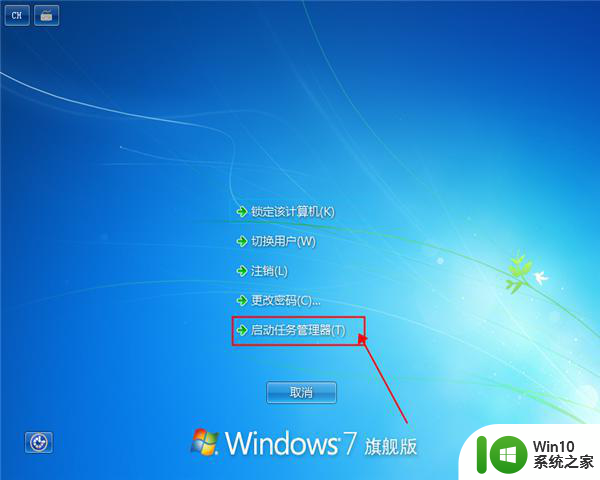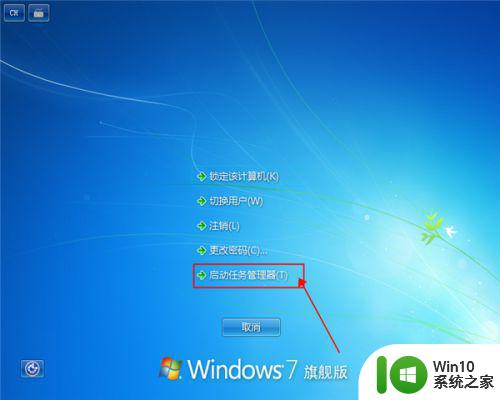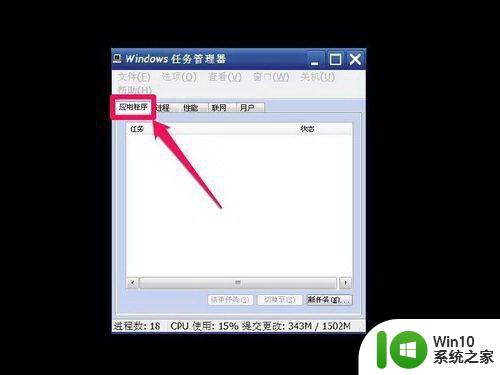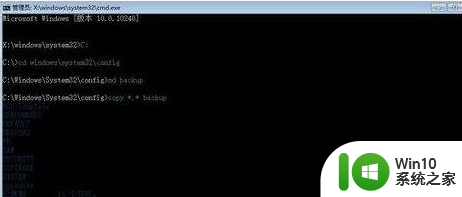win7系统进去桌面黑屏只有鼠标修复方法 win7系统进去桌面黑屏只有鼠标怎么办
Win7系统进入桌面后出现黑屏只有鼠标的情况,给用户带来了困扰,这种问题通常是由于系统启动时出现了错误,导致桌面无法正常加载。解决这个问题的方法有很多种,可以尝试通过重启电脑、进入安全模式、检查系统文件等方式来修复。在遇到这种情况时,用户不必过于担心,只需要耐心地按照指导进行操作,很快就可以解决这个困扰。
具体方法:
1、敲击键盘上的Ctrl + Alt + Delete键,打开Windows高级启动选项,然后在选择“启动任务管理器”。
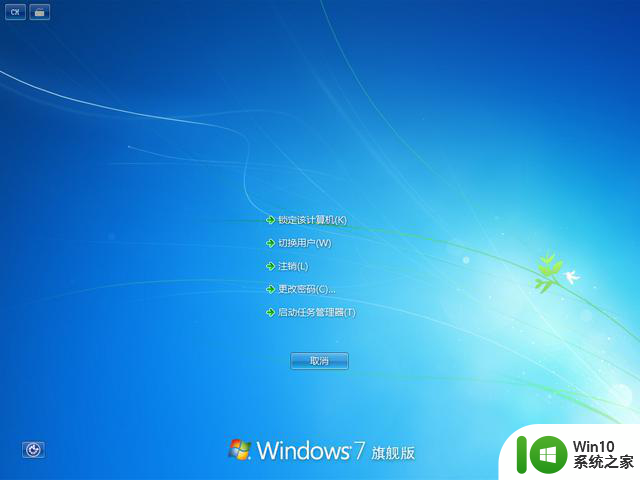
2、在打开的Windows任务管理器后,点击页面左上角的“文件”→“新建任务(运行)”。
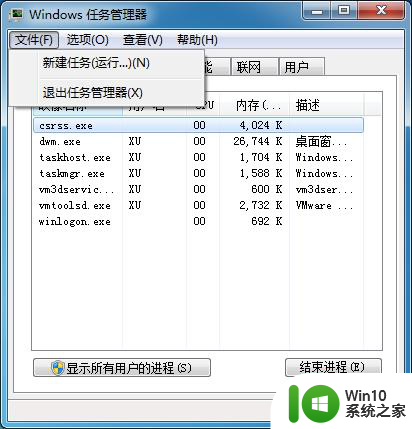
3、在打开的创建新任务窗口中输入“explorer.exe”,点击“确定”按钮,重新启动Windows资源管理器。
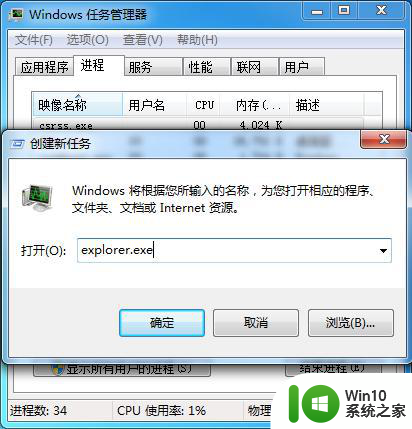
4、点击“确定”之后,会看到电脑重新启动Windows资源管理器,并且桌面恢复正常。

5、如果以上方法仍然不能解决win7系统电脑打开黑屏只有鼠标的问题,或者您无法打开Windows高级启动选项。则可能需要考虑重新安装系统或系统确实受到损坏。当然,这也可能是由于未激活Windows系统导致的黑屏,或者您可能隐藏了Windows桌面图标。您可以右键点击桌面,点击“查看”→“显示桌面图标”就可以了。

以上就是win7系统进去桌面黑屏只有鼠标修复方法的全部内容,碰到同样情况的朋友们赶紧参照小编的方法来处理吧,希望能够对大家有所帮助。