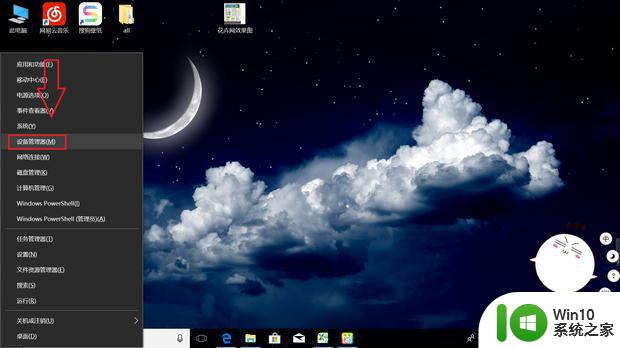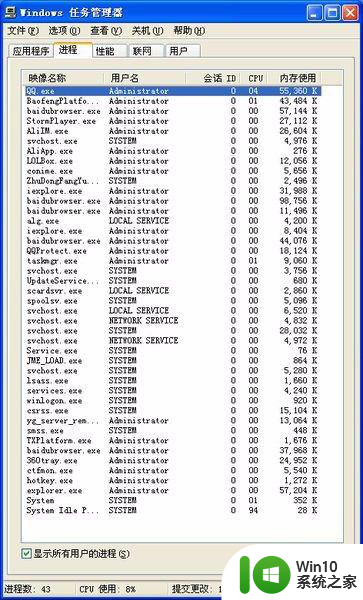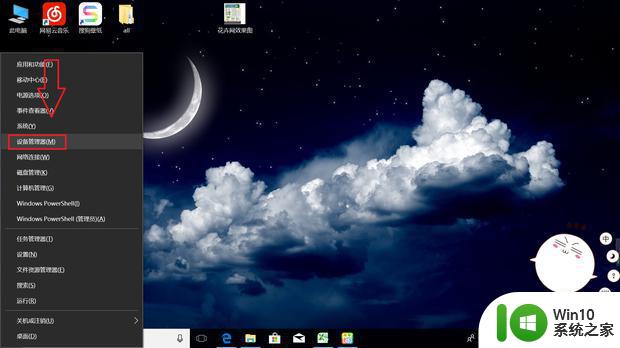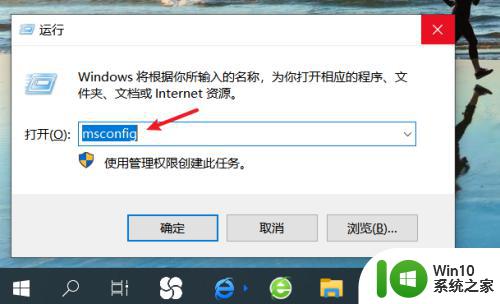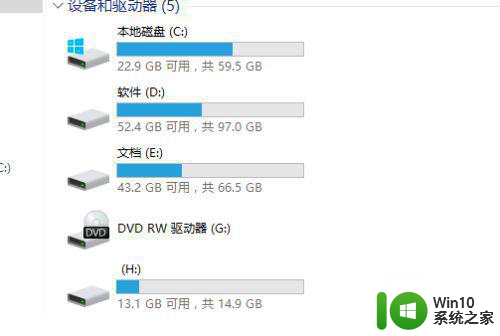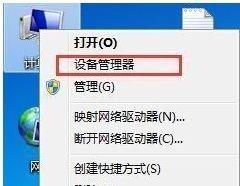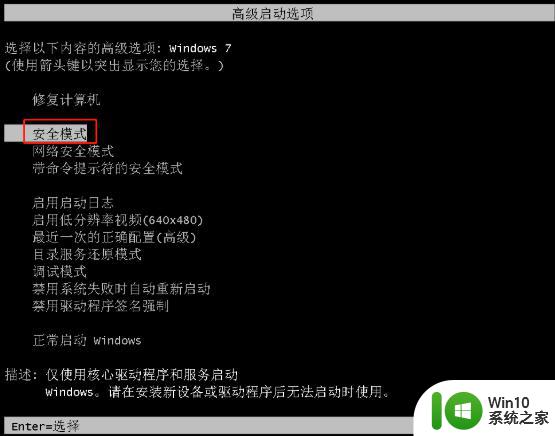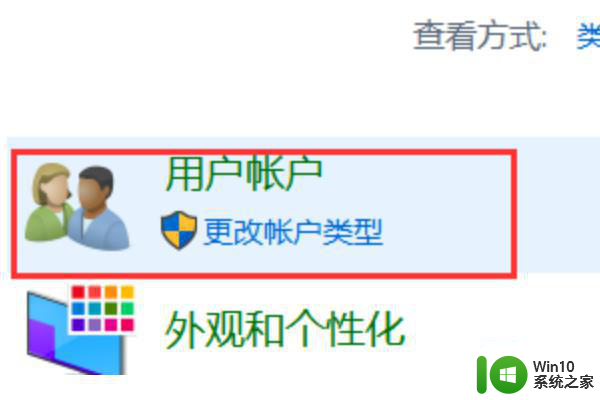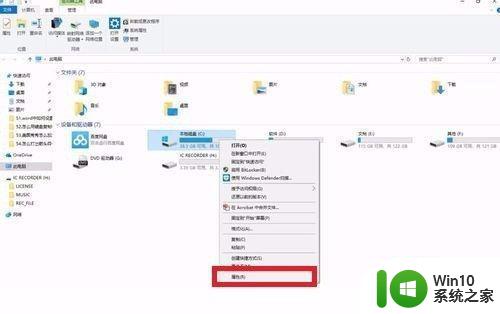硬盘插上电脑卡死什么原因 如何快速解决电脑桌面卡死问题
近年来电脑已经成为了我们生活中不可或缺的一部分,而电脑桌面卡死问题也是我们常常遇到的一个困扰,当我们在使用电脑的过程中,有时会遇到硬盘插上电脑后,电脑出现卡死的情况。究竟是什么原因导致了这个问题的出现呢?又该如何快速解决电脑桌面卡死问题呢?本文将从这两个方面进行探讨。
步骤如下:
1.找到电脑的桌面进程explorer.exe。explorer.exe是Windows程序管理器或者文件资源管理器,它用于管理Windows图形壳。包括桌面和文件管理,删除该程序会导致Windows图形界面无法使用。在电脑卡死的情况下,请按Ctrl+Alt+Del键,调出任务管理器。
2.winxp的电脑会直接显示任务管理器界面。如下图:
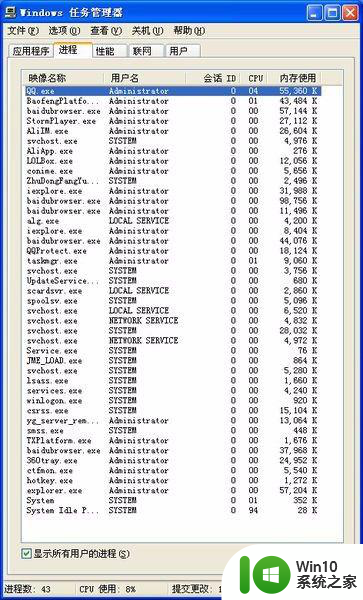
3.win7的电脑会显示下图,在下图的显示条目里找到任务管理器。并左击进入,可得上图的任务管理器界面。

4.查看任务管理器界面,找到explorer.exe,右键单击,再左击结束进程。
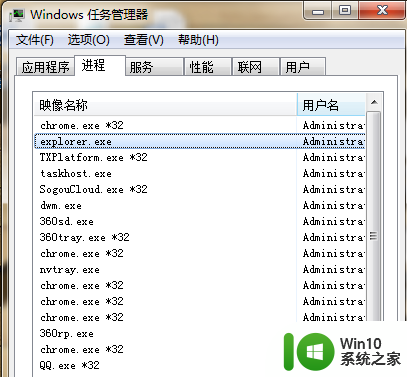
5.找到任务栏上方的“文件”一栏,点击弹出新的窗口,
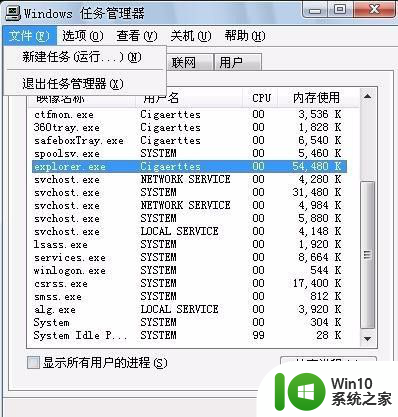
6.点击窗口中的新建任务选项,弹出一个创建新任务这一栏。在任务栏中输入我们要重启的explorer.exe进程。
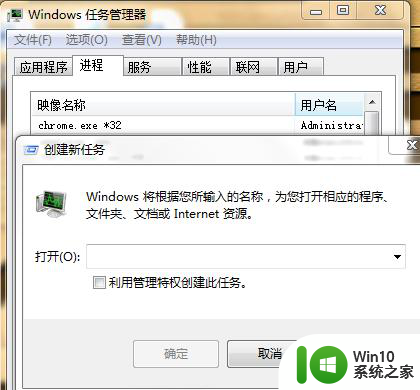
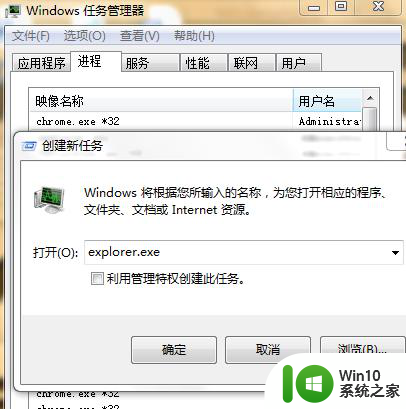
7.这样就完成了重启桌面任务的步骤了。是不是很简单,下次遇到了,可别忘了哦。
以上就是关于硬盘插上电脑卡死的原因的全部内容,如果你也遇到了相同的情况,你可以按照以上方法来解决。