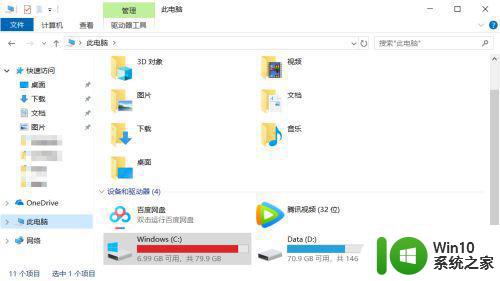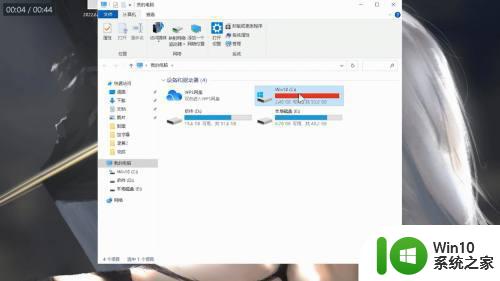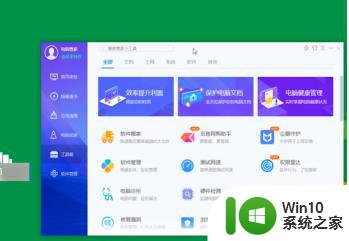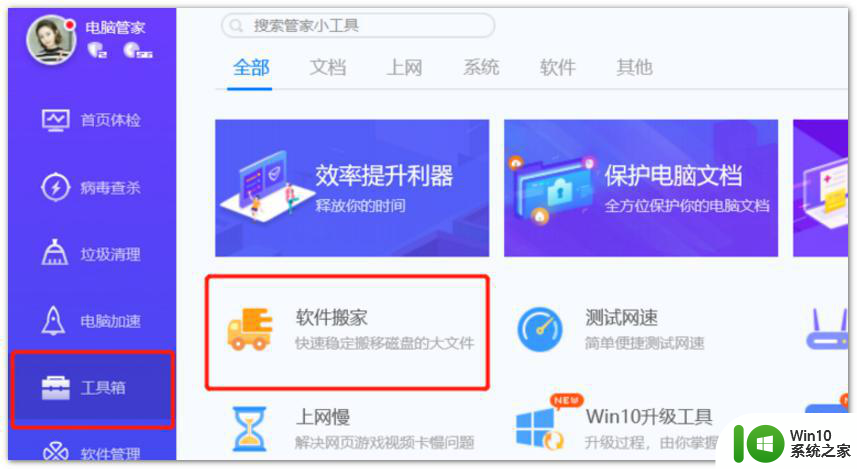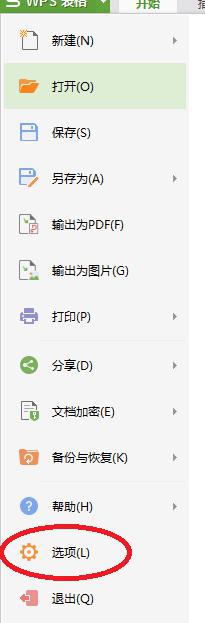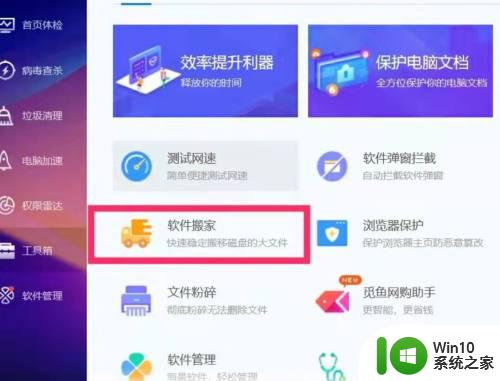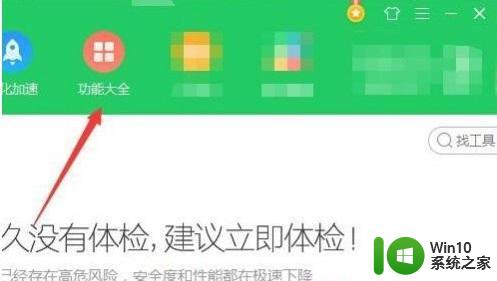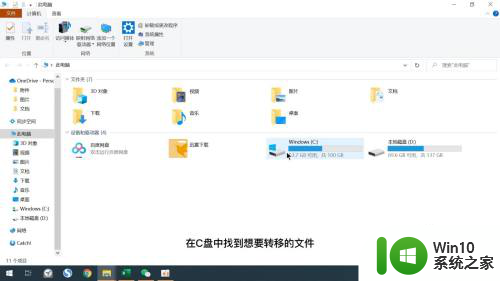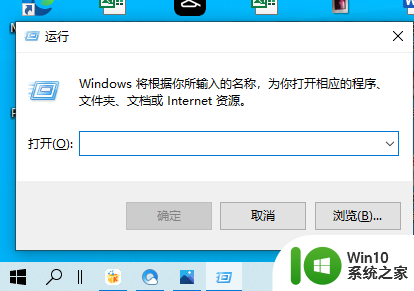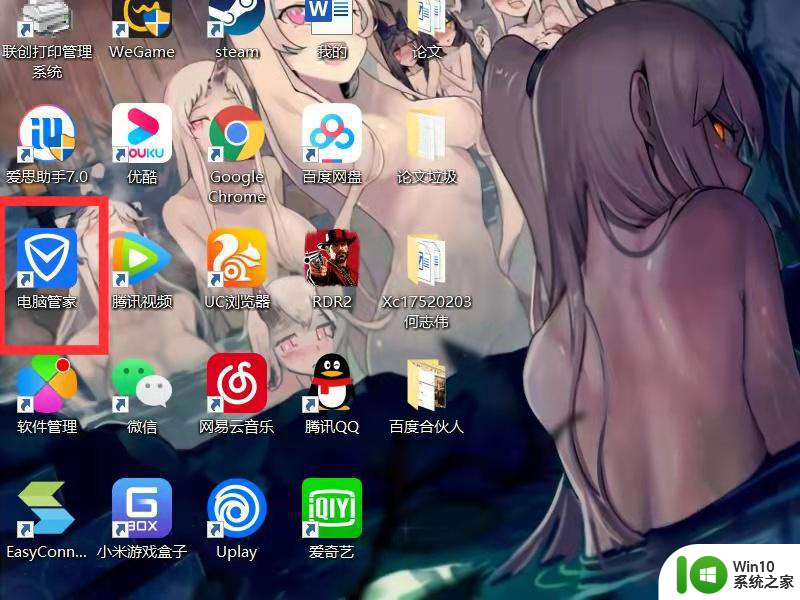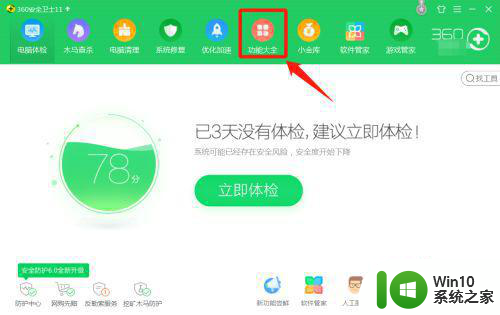wps网盘怎么从c盘移到d盘 如何调整WPS网盘缓存文件存储位置
wps网盘怎么从c盘移到d盘,随着WPS网盘的普及和使用,很多用户发现自己的C盘空间不足,需要将WPS网盘的文件存储位置从C盘移到D盘,为了满足用户需求,WPS网盘提供了简便的操作方式来进行调整。通过调整WPS网盘缓存文件存储位置,用户可以轻松地将文件存储到D盘,释放C盘空间,提高电脑的运行效率。本文将详细介绍如何进行这一操作,帮助用户解决存储空间不足的问题。
操作方法:
1.
在电脑端打开WPS。
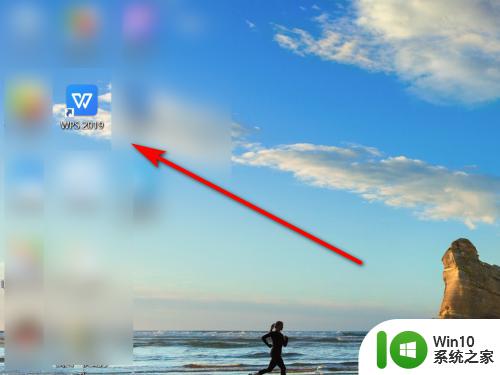
2.在文档界面,点击“已同步”后的倒三角。
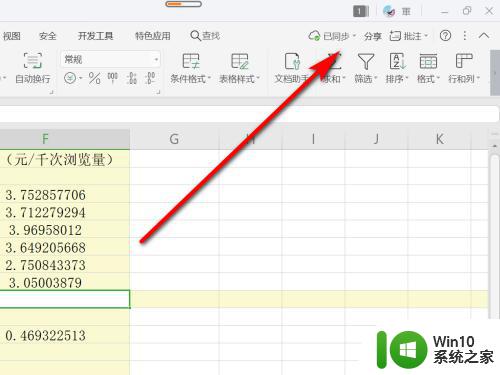
3.点击“同步设置”。
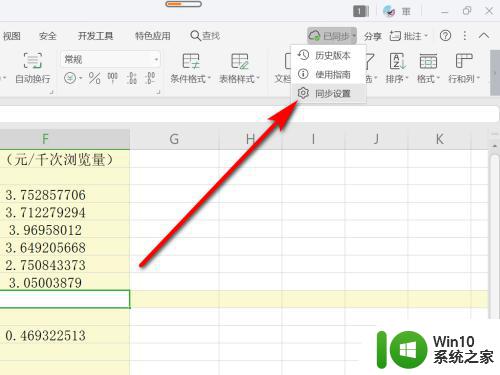
4.点击“WPS网盘”。
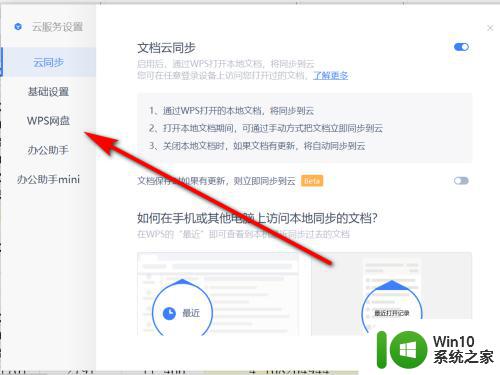
5.点击WPS网盘缓存位置中的“更改位置”。
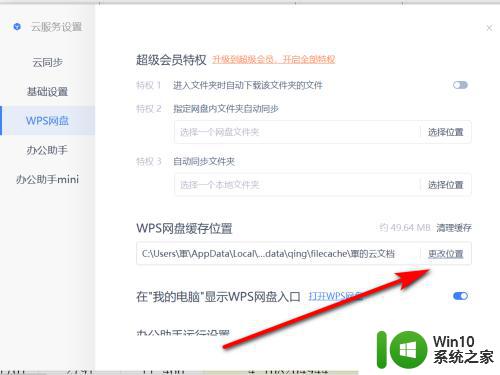
6.点击“立即退出”WPS云文档。
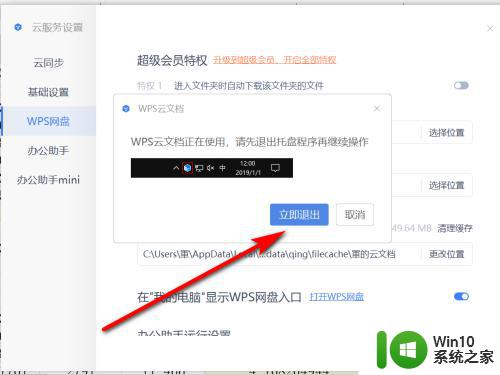
7.在电脑中选择WPS网盘缓存位置后,点击“确定”即可更改WPS网盘缓存位置。
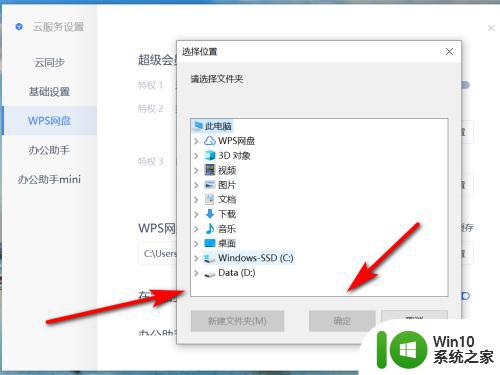
8.方法总结
1、在电脑端打开WPS。
2、在文档界面,点击“已同步”后的倒三角。
3、点击“同步设置”。
4、点击“WPS网盘”。
5、点击WPS网盘缓存位置中的“更改位置”。
6、点击“立即退出”WPS云文档。
7、在电脑中选择WPS网盘缓存位置后,点击“确定”即可更改WPS网盘缓存位置。

以上是关于如何将WPS网盘从C盘移动到D盘的全部内容,如果您遇到了相同的情况,可以按照小编的方法解决。