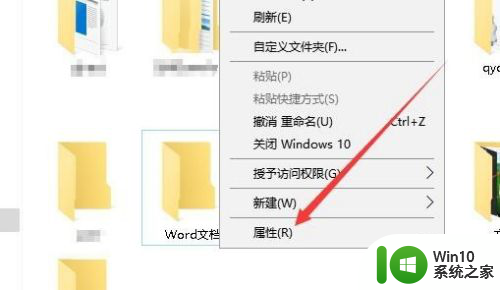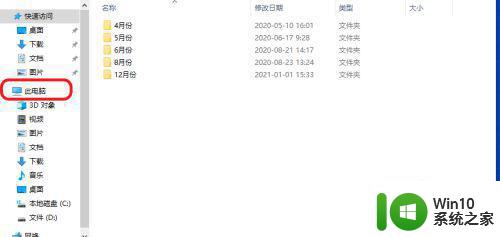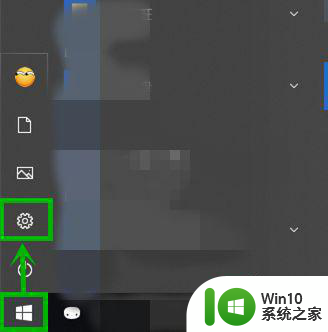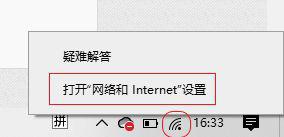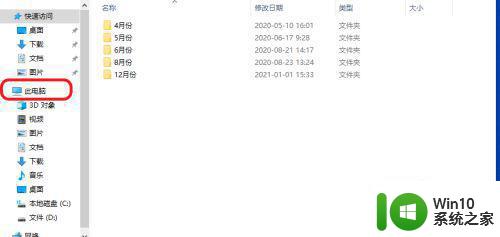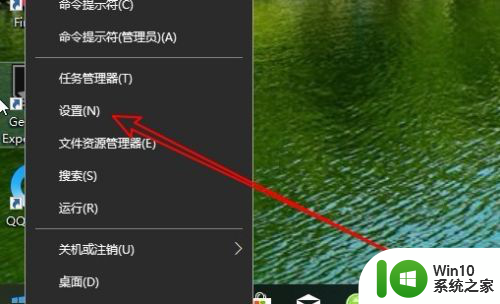win10 鼠标右击共享文件夹同步怎么去掉 Win10 如何取消鼠标右击共享文件夹同步
Win10系统中,我们经常会使用到共享文件夹来方便文件的传输和共享,有时候我们可能不再需要某个文件夹的同步功能,这时就需要取消鼠标右击共享文件夹的同步设置。在Win10系统中,如何去掉鼠标右击共享文件夹同步呢?接下来我们就来详细了解一下取消鼠标右击共享文件夹同步的方法。
解决方法:
1、在文件夹上右击,弹出的菜单中有一项共享文件夹同步选项。
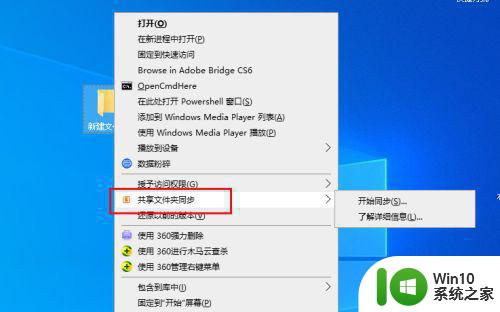
2、打开开始菜单,点击windows系统,控制面板。
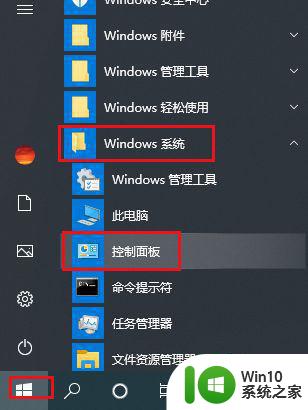
3、弹出对话框,点击卸载程序。
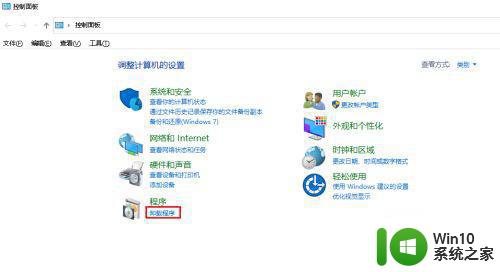
4、弹出对话框,在Microsoft Office Professional Plus 2010上右击,点击更改。
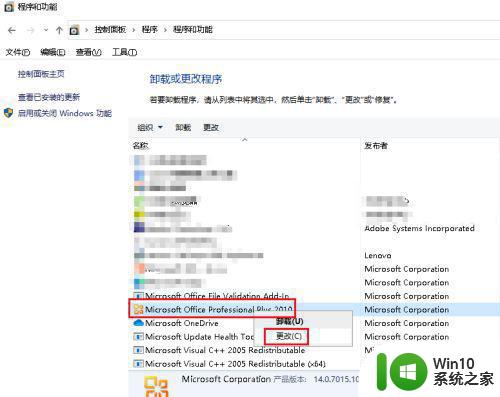
5、系统加载程序文件,这个过程根据电脑情况有长有短。

6、弹出对话框,点击Microsoft SharePoint Workspace前面的下拉箭头。
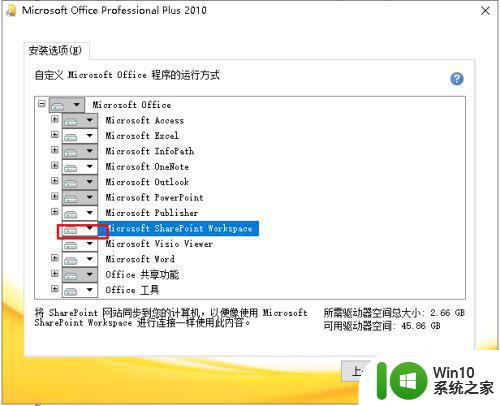
7、弹出对话框,点击Microsoft SharePoint Workspace前面的下拉箭头。
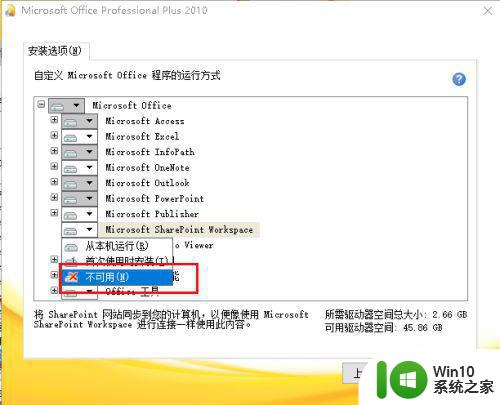
以上就是win10 鼠标右击共享文件夹同步怎么去掉的全部内容,还有不懂得用户就可以根据小编的方法来操作吧,希望能够帮助到大家。