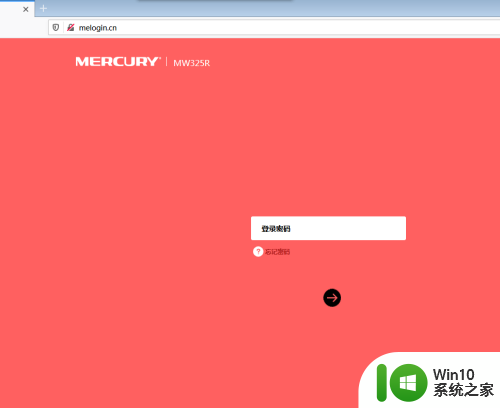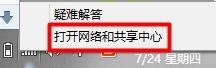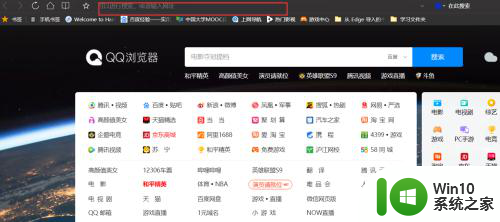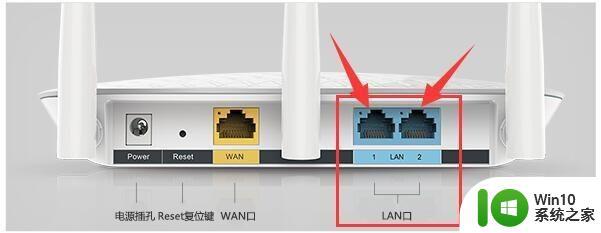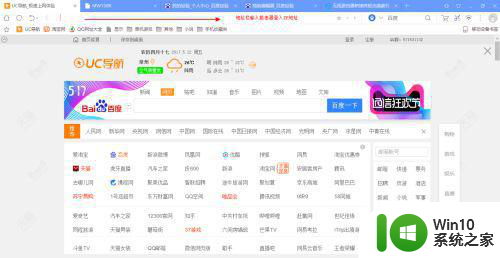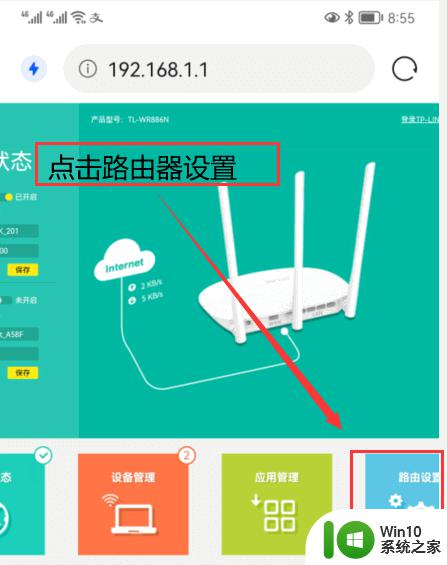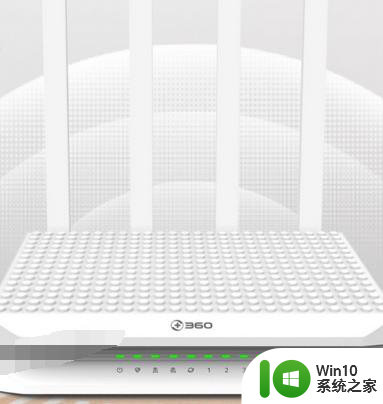mw310re登录入口 水星mw310r无线路由器设置教程
水星mw310r是一款功能强大的无线路由器,能够为用户提供稳定的网络连接和快速的上网体验,在使用水星mw310r进行设置时,用户可以通过mw310re登录入口来进行操作。通过本教程,我们将为您详细介绍水星mw310r无线路由器的设置方法,帮助您轻松搭建稳定的网络环境。让我们一起来了解如何使用水星mw310r,享受高效的网络体验吧!
操作方法:
1.水星mw310r无线路由器插上电源线通上电,将宽带或光猫的连接的网线插入路由器WAN接口(离电源插口最近的)。再用网线一端插入路由器LAN接口,另一端插入电脑上的网口,等待路由器指示灯稳定常亮;
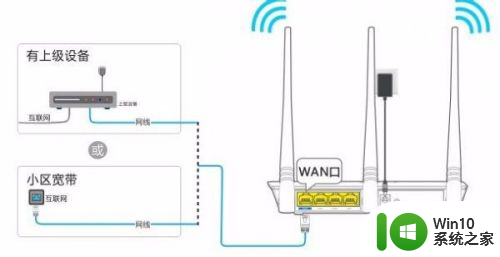
2.检查一下电脑IPv4属性是不是“自动获得 IP 地址”和“自动获得 DNS 地址”,正常来说系统默认就是这样的。如果不是修改过来,点击“确定”;
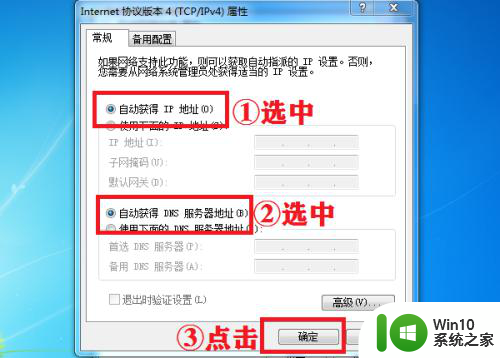
3.电脑打开浏览器会自动转到路由器管理页面,或者打开浏览器在地址栏手动输入melogin.cn点击回车进入路由器管理页面,创建登录密码,设置好后点击“→”;
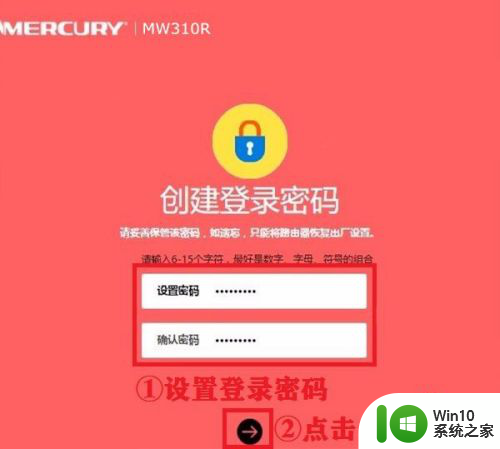
4.选择默认“宽带拨号上网”,如果不是改成宽带拨号上网。输入宽带账户和宽带密码(如果忘记了可以咨询宽带运营商),点击“→”;
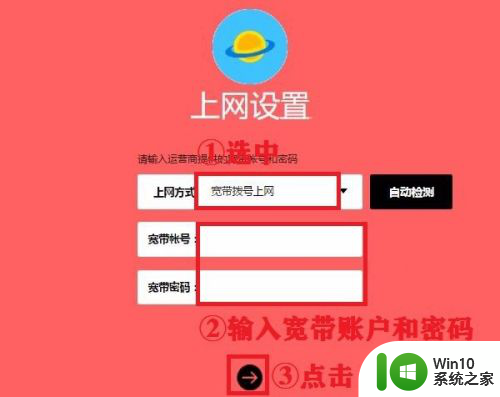
5.上网方式默认“自动获得 IP 地址”,点击“→”;
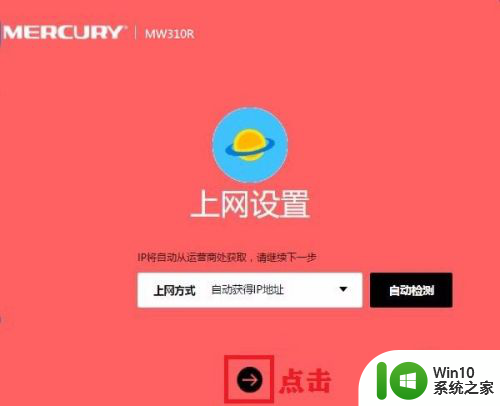
6.先修改2.4G无线名称,输入无线密码,在下方“同2.4G无线密码”左边方框打上√,5G无线密码就和2.4G的保持一致,也可以不打上√另行设置5G无线密码,点击“→”;
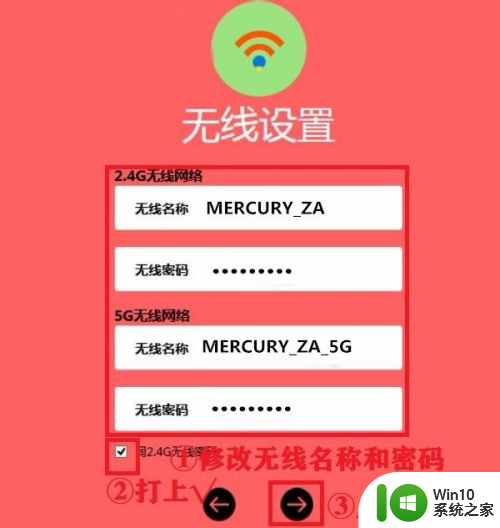
7.WiFi重新启动,设置完成,重新连接上网络就可以上网了。
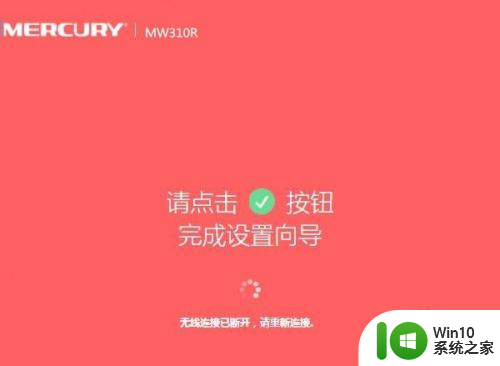
以上就是mw310re登录入口的全部内容,若遇到此问题,建议按照以上方法解决,希望对大家有所帮助。