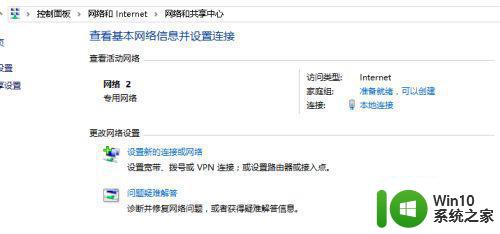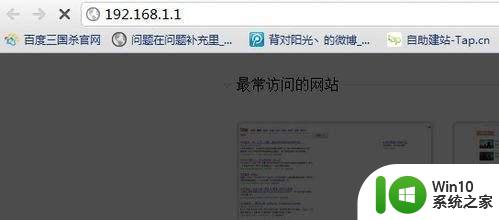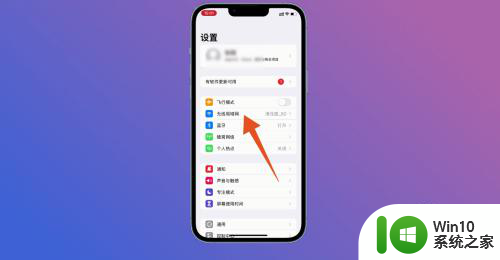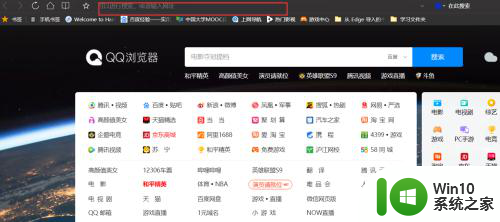小米wifi设置路由器192.168.1.1 小米路由器设置教程
随着科技的不断发展,互联网已经成为现代人生活中不可或缺的一部分,而在日常使用互联网的过程中,一个稳定的无线网络连接显得尤为重要。针对这一需求,小米推出了一款功能强大的路由器,为用户提供了便捷的网络设置和管理方式。小米路由器的设置教程简单易懂,让用户能够轻松进行路由器的配置和管理。通过192.168.1.1这个IP地址,用户可以快速进入小米路由器的设置界面,从而进行无线网络的设置、密码修改等操作。本文将详细介绍小米路由器的设置方法,帮助大家更好地利用小米路由器,享受稳定快速的上网体验。
具体方法:
1.首先接通小米路由器电源,将宽带线路与小米路由器蓝色“Internet接口”或“WLAN”接口相连。然后利用网线将小米路由器黑色LAN口与电脑网卡相连就可以啦。

2.接下来打开浏览器,输入“www.miwifi.com”或“192.168.31.1”打开小米路由器管理界面,然后输入“管理密码”进行登陆操作。
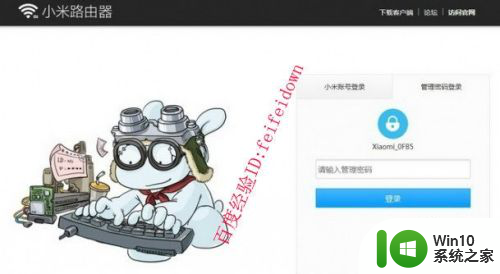
3.当然如果电脑端安装有无线网卡,我们也可以通过连接含有“Xiaomi”的热点来通过无线方式连接小米路由器。
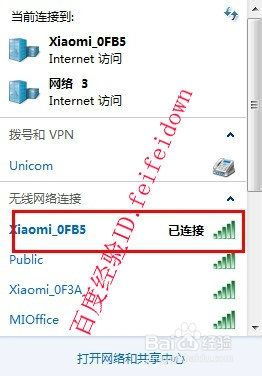
4.登陆操作完成后,切换至“路由设置”选项卡。点击“外网设置”项进入,然后输入网络运营商所提供的账户信息以便完成网络接入设置。
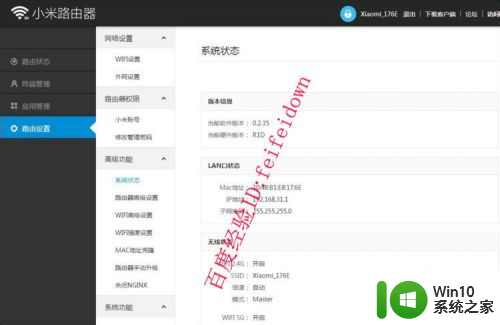
5.然后我们就可以对小米路由器进行随心所欲的设置操作啦。比如切换至“路由设置”->“关机&重启”项,就可以对小米路由器执行关机或重启操作。
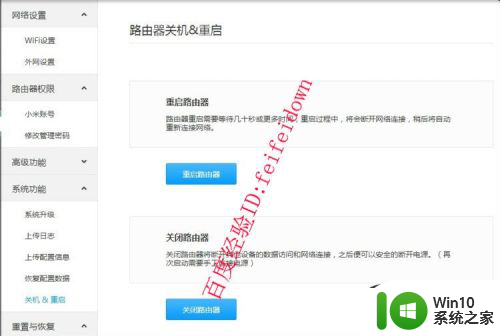
以上就是小米wifi设置路由器192.168.1.1的全部内容,有需要的用户可以按照以上步骤进行操作,希望对大家有所帮助。