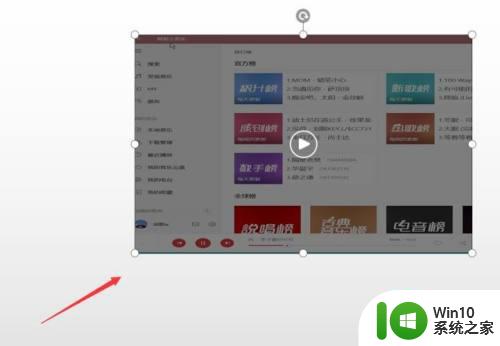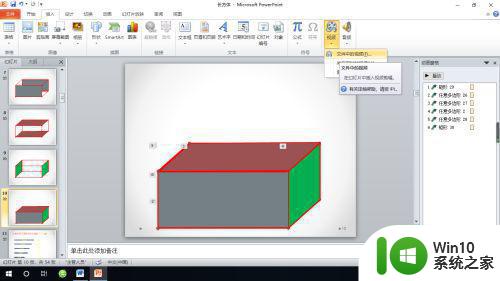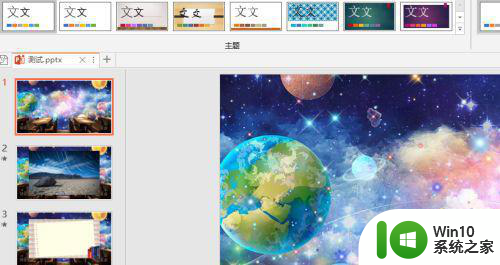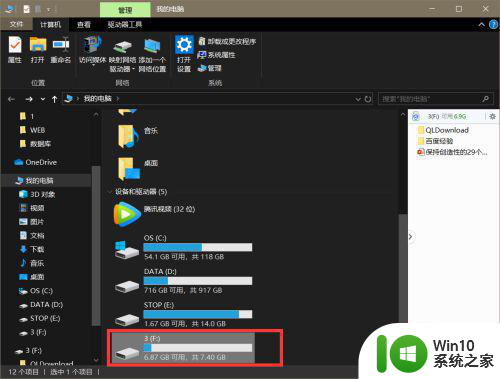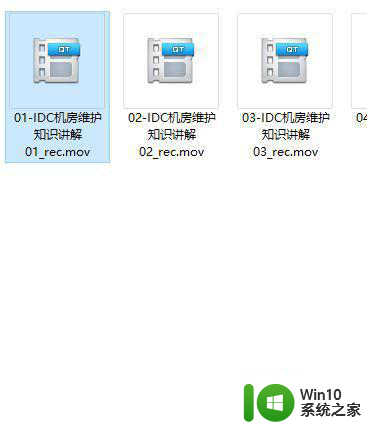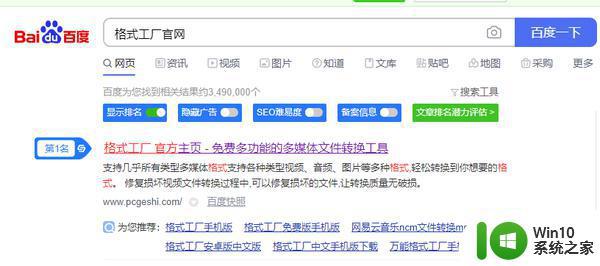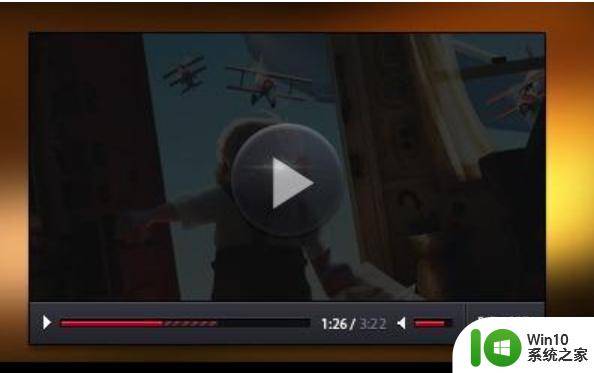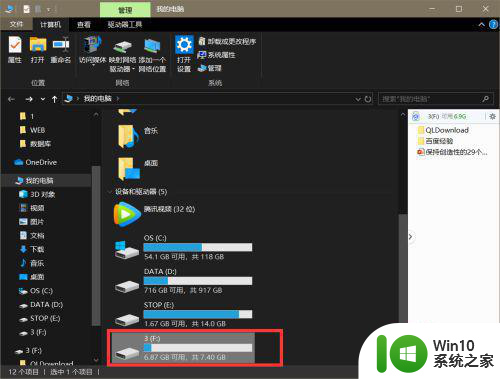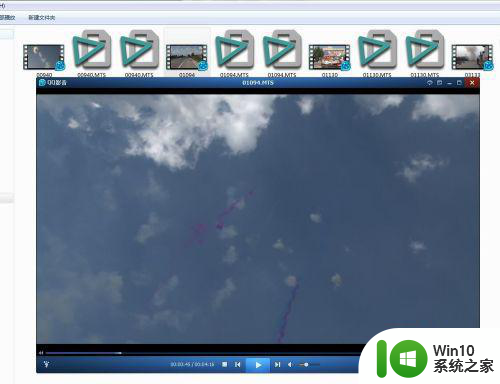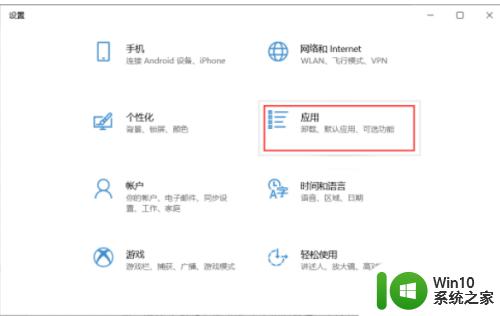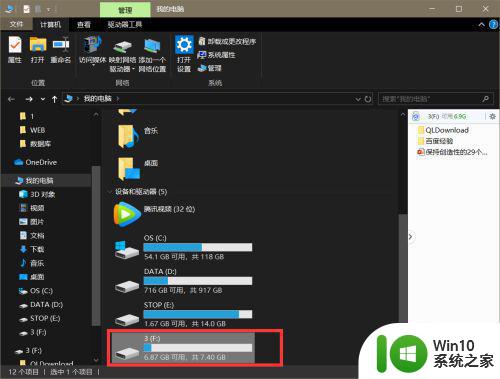电脑ppt里的视频播放不了解决方法 电脑ppt视频无法播放的原因及解决方法
更新时间:2024-01-30 12:00:28作者:xiaoliu
电脑ppt视频无法播放一直是许多人在使用电脑制作演示文稿时经常遇到的问题,这种情况可能会让我们感到困惑和无奈,尤其是当我们需要在重要的场合展示我们的ppt时。而引起电脑ppt视频无法播放的原因也有很多,例如文件格式不兼容、缺少相关的解码器等等。幸运的是我们可以采取一些简单的方法来解决这个问题,让我们的ppt视频能够正常播放。接下来我们将探讨一些常见的解决方法,帮助大家解决电脑ppt视频无法播放的困扰。
具体方法:
1.我们发现这个视频不能够播放:
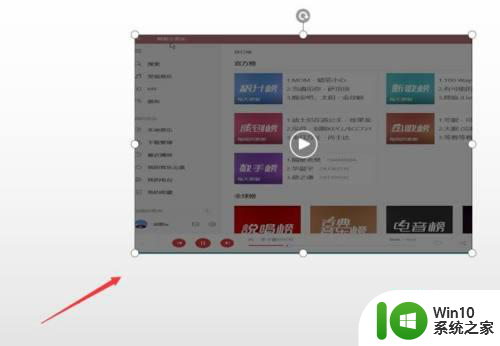
2.首先我们打开我们视频所在的位置,将它的后面的格式改成WMV格式,当然也可以改成MP4格式,但是WMV格式是比较推荐的:
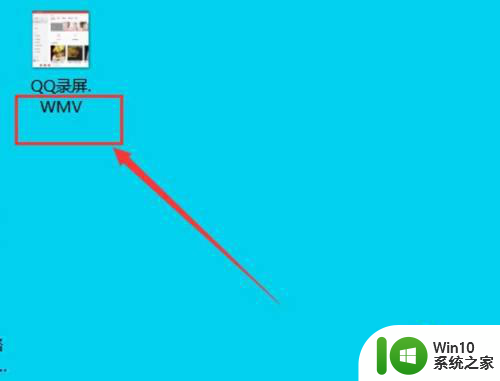
3.改好格式之后,我们再点击插入:
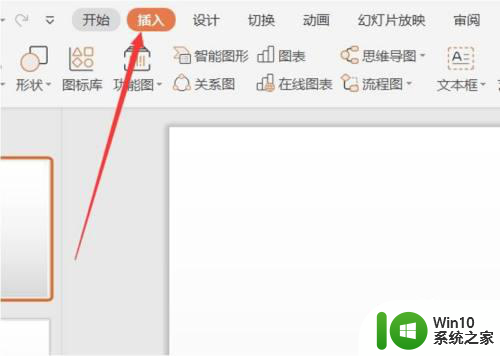
4.在插入下面的菜单栏中点击视频,我们再把刚刚的视频插入进来:
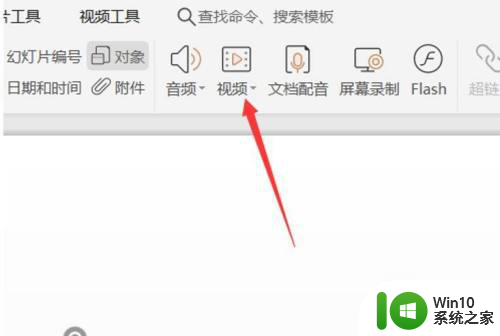
5.然后我们就会发现这个播放按钮就可以点动了,我们点一下播放:
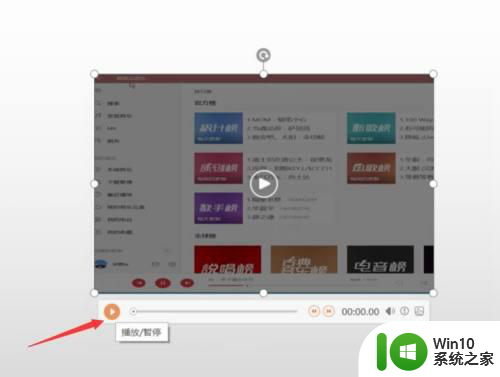
6.然后就发现视频可以播放了:
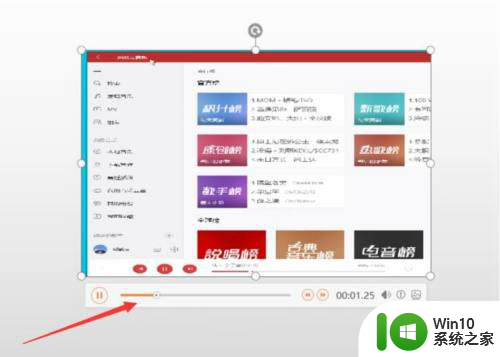
以上就是电脑ppt里的视频播放不了解决方法的全部内容,还有不清楚的用户就可以参考一下小编的步骤进行操作,希望能够对大家有所帮助。