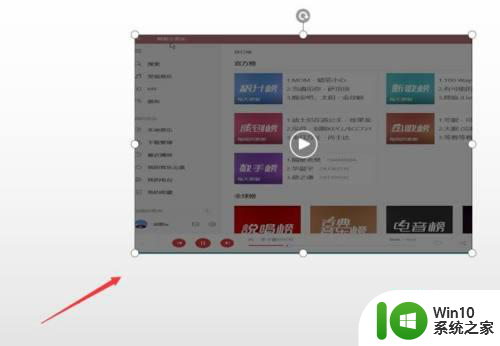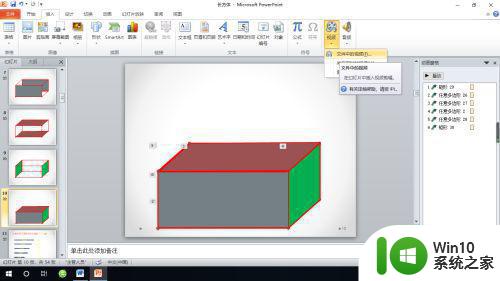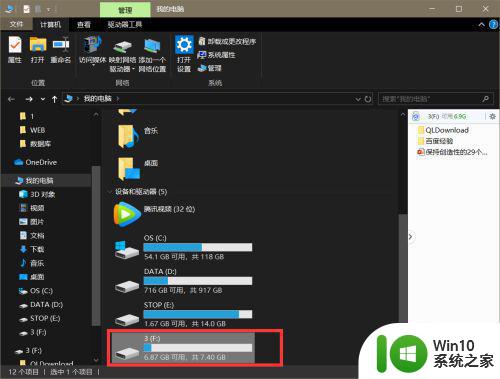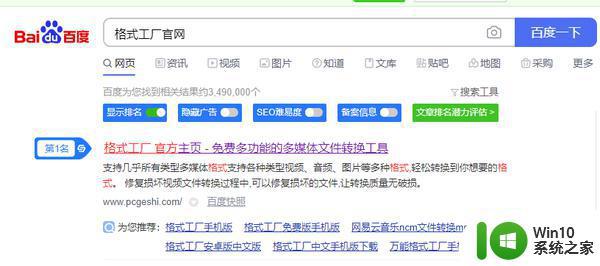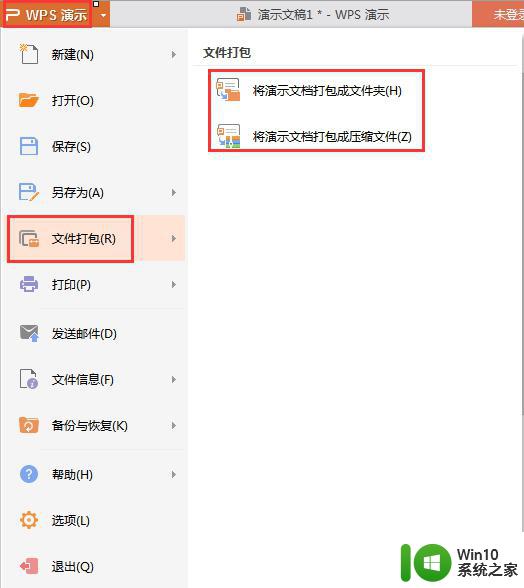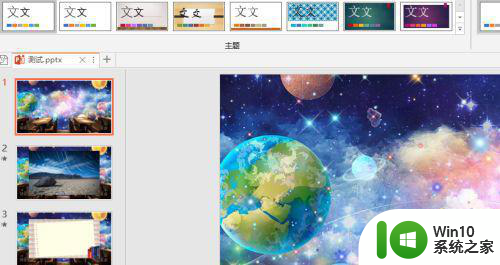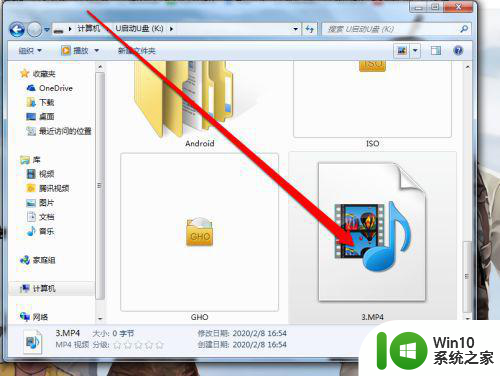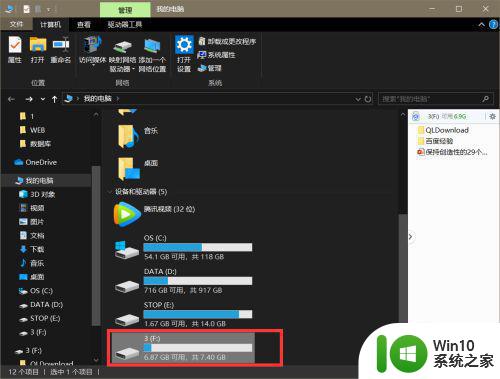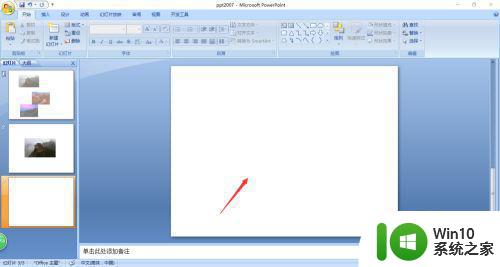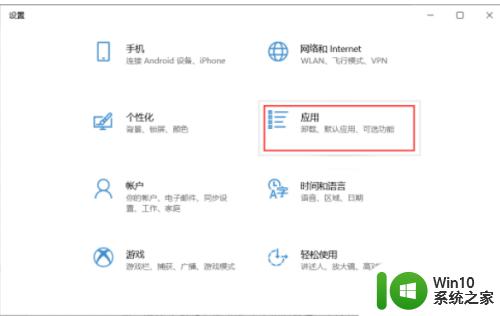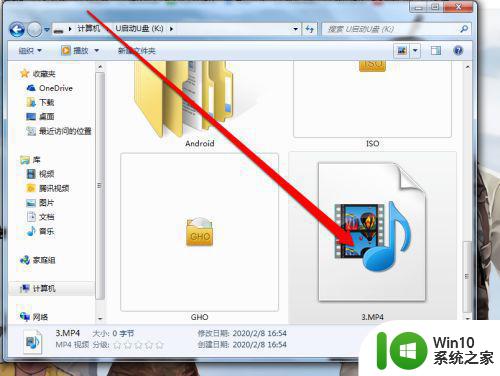PPT中插入视频后无法播放的原因和解决方法 PowerPoint中无法播放视频的解决方案及注意事项
PPT中插入视频后无法播放的原因和解决方法,在使用PowerPoint制作演示文稿时,有时候我们会遇到一个问题,就是在PPT中插入的视频无法正常播放,这不仅会影响到我们的演示效果,也会给观众留下不良的印象。为什么会出现这种情况呢?原因可能有很多,比如视频格式不兼容、视频文件损坏、缺少相关解码器等等。为了解决这个问题,我们可以尝试一些解决方案,比如转换视频格式、修复损坏的视频文件、安装缺失的解码器等。在使用这些方法时,也需要注意一些事项,比如确保视频文件与PPT文件在同一目录、选择合适的视频格式和解码器等。只有正确地解决了这些问题,我们才能顺利地在PPT中播放视频,提升我们的演示效果。
具体方法如下:
1、我们发现这个视频不能够播放。
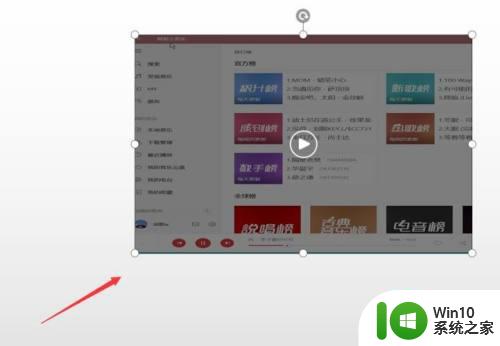
2、首先我们打开我们视频所在的位置,然后呢,将它的后面的格式改成WMV格式,当然也可以改成MP4格式,但是WMV格式是比较推荐的。
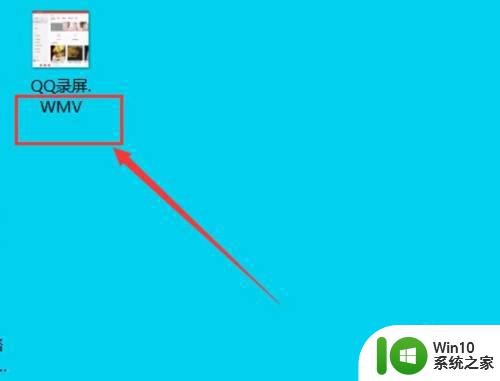
3、改好格式之后,我们再点击插入。
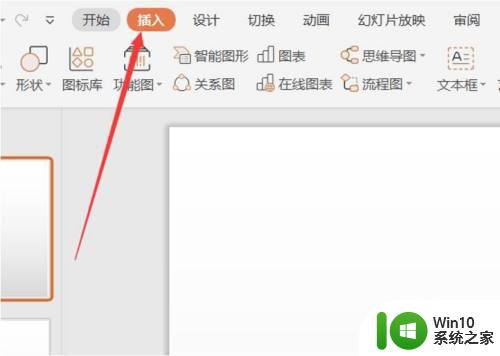
4、在插入下面的菜单栏中点击视频,我们再把刚刚的视频插入进来。
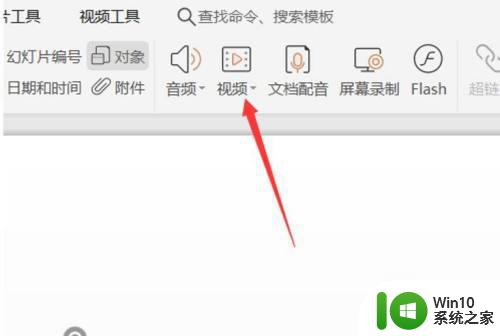
5、然后我们就会发现这个播放按钮就可以点动了,我们点一下播放。
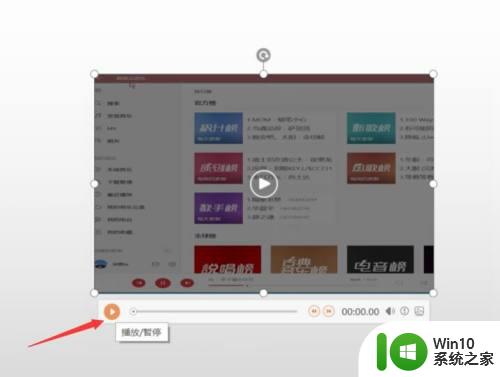
6、然后就发现视频可以播放了。
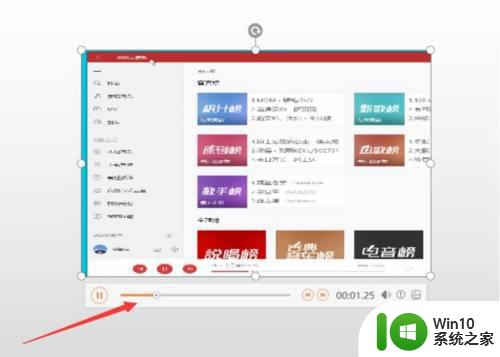
以上是如何解决PPT中插入视频无法播放的全部内容,如果您遇到了类似的问题,可以参考本文所介绍的步骤进行修复,我们希望这些信息对您有所帮助。