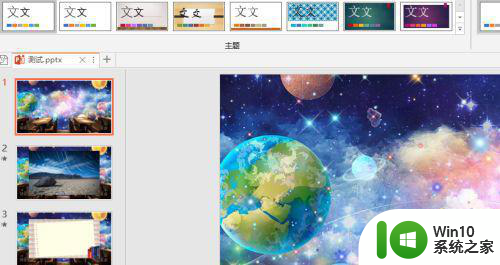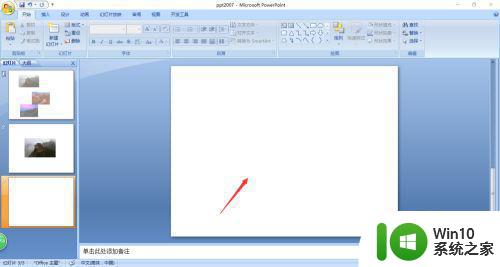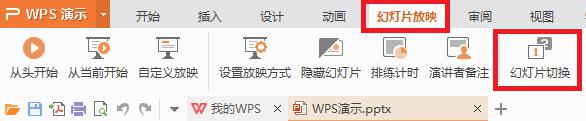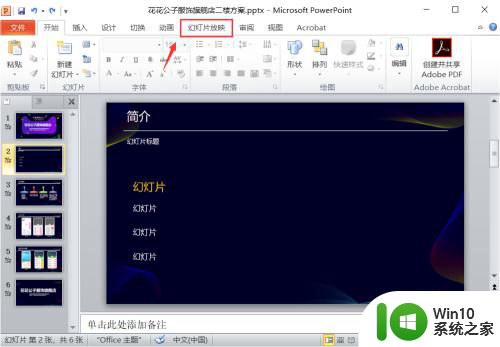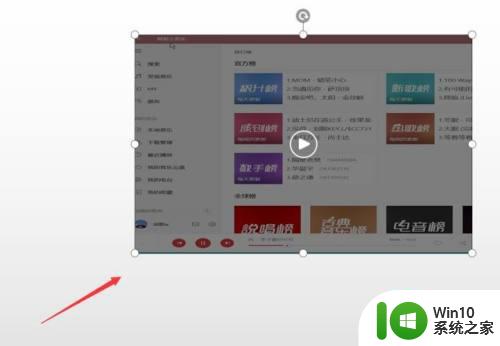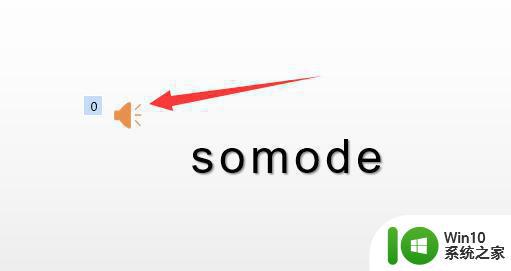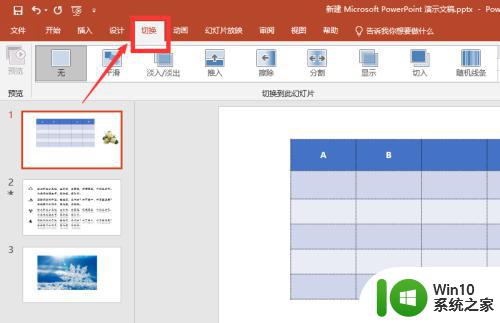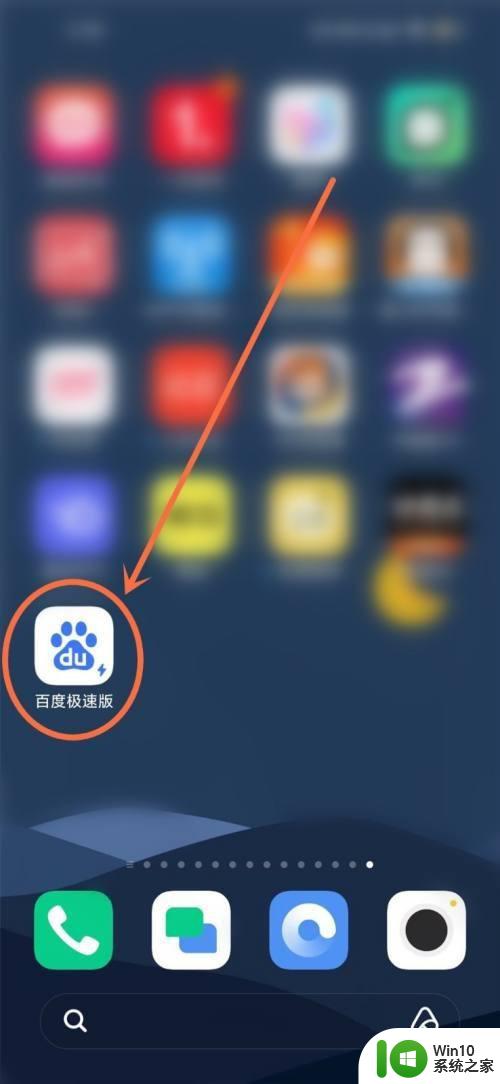ppt中的视频自动播放设置方法 ppt中的视频如何自动播放
很多用户在办公过程中都需要使用到ppt来进行文件的演示,而ppt文件中也会有添加视频的设置,同时为了能够让播放起来更加的方便,有些用户就会将其设置成自动播放模式,那么ppt中的视频自动播放设置方法呢?下面小编就来告诉大家ppt中的视频如何自动播放。
具体方法:
第一步:在PPT2010中打开设置有自定义动画的幻灯片页面,单击“插入”选项卡,在“媒体”组中单击“视频”按钮。
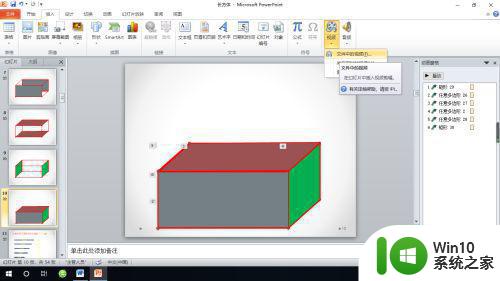
第二步:在打开的下拉菜单中选择“文件中的视频”,在打开的“插入视频文件”对话框中找到保存的视频文件,选中视频文件后单击“插入”。
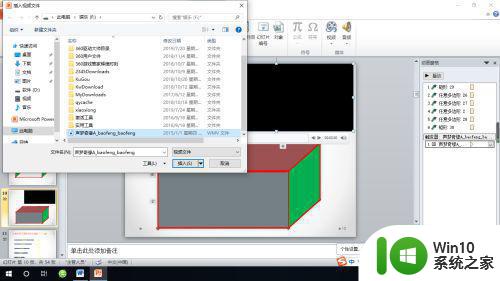
第三步:选中插入幻灯片窗格的视频,单击“动画”选项卡,在“动画”组中单击“播放”按钮。
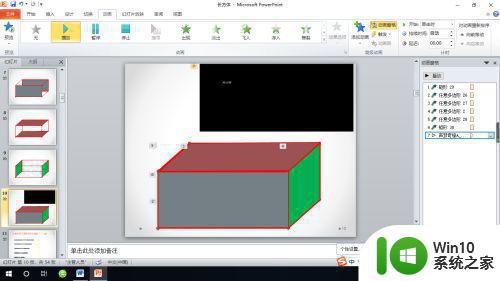
第四步:单击“动画”选项卡,在“高级动画”组中单击“动画窗格”按钮,在打开的动画窗格中使用“重新排序”方向箭头把视频调整到所有动画的最前面。
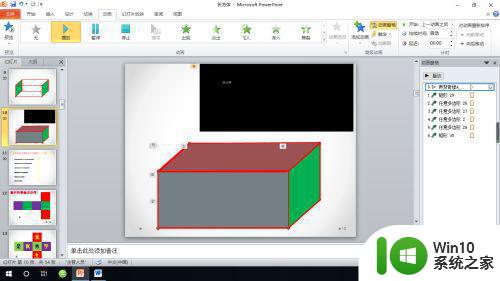
第五步:在动画窗格中选中视频文件,单击“动画”选项卡,在“计时”组中单击“开始”按钮的下拉箭头。
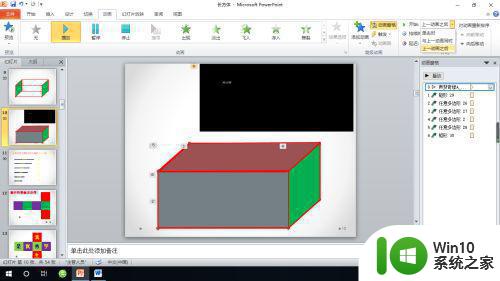
第六步:在“开始”的下拉菜单中选择“与上一动画同时”或“上一动画之后”。因为视频之前的动作只有“切换”幻灯片,所以,打开这一页幻灯片就开始播放视频了。
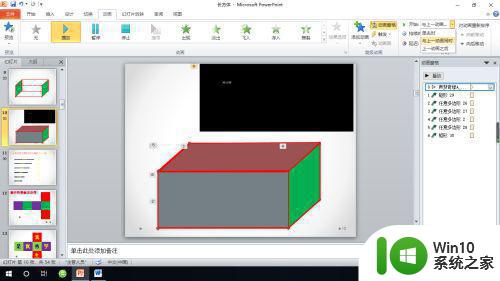
关于ppt中的视频如何自动播放就和大家讲解到这里了,有需要的用户就可以根据小编的步骤进行操作了,希望能够对大家有所帮助。