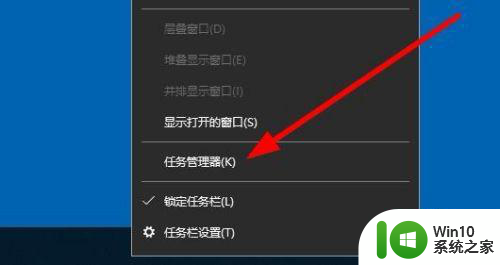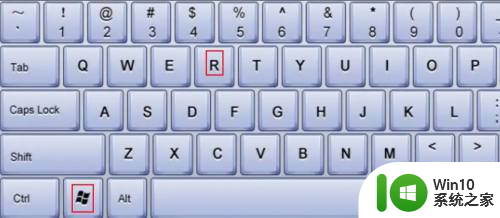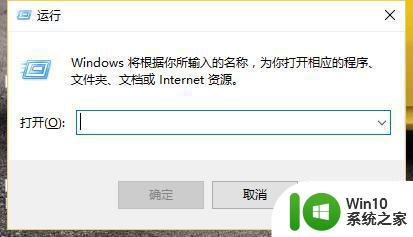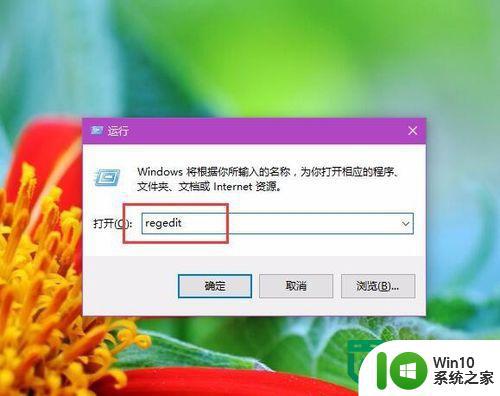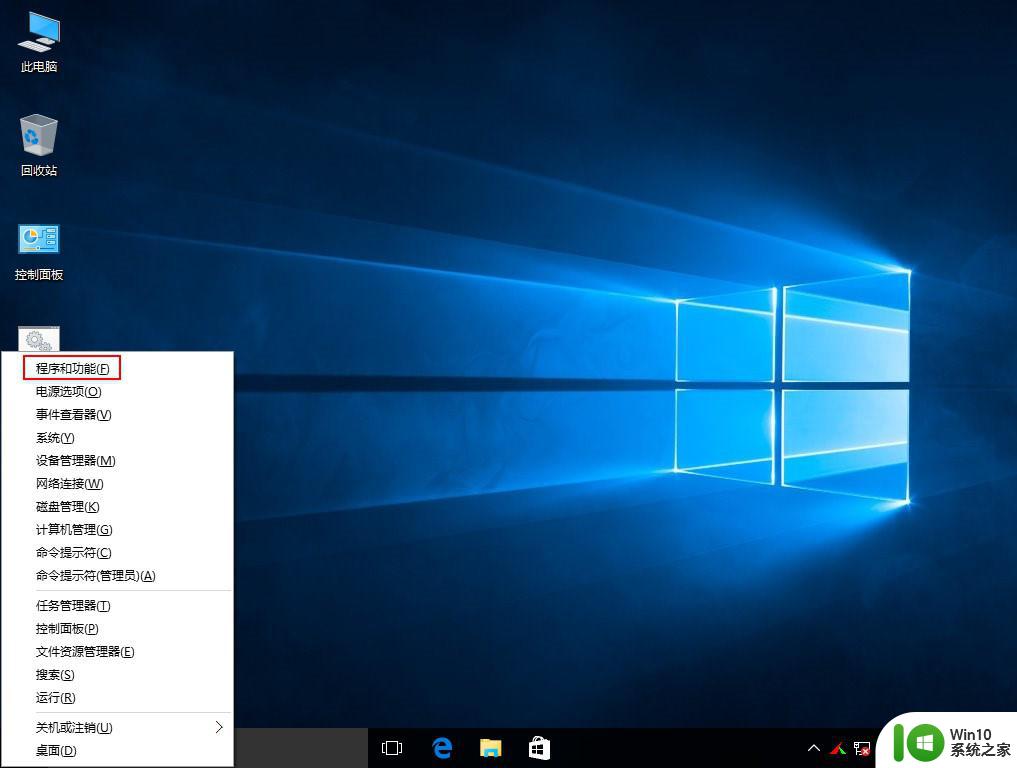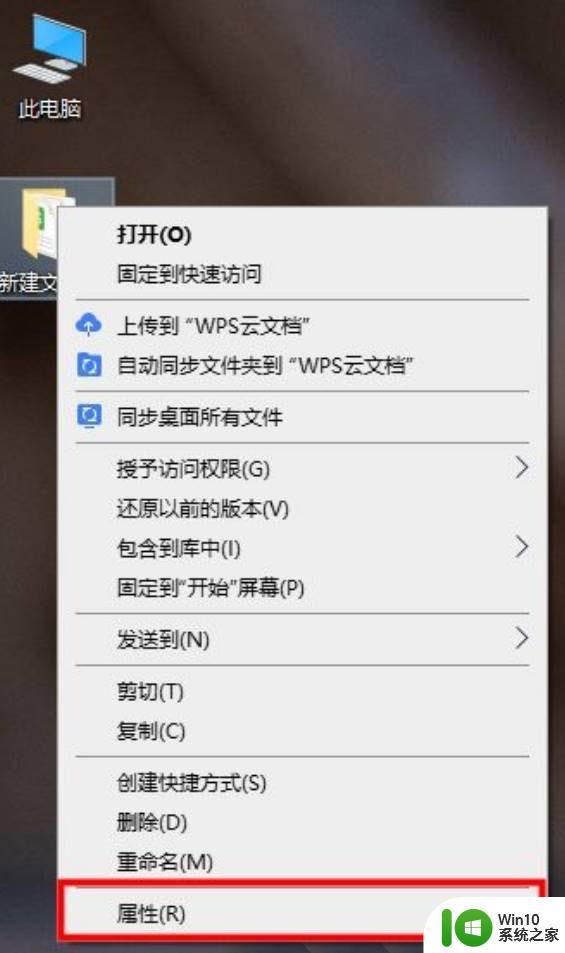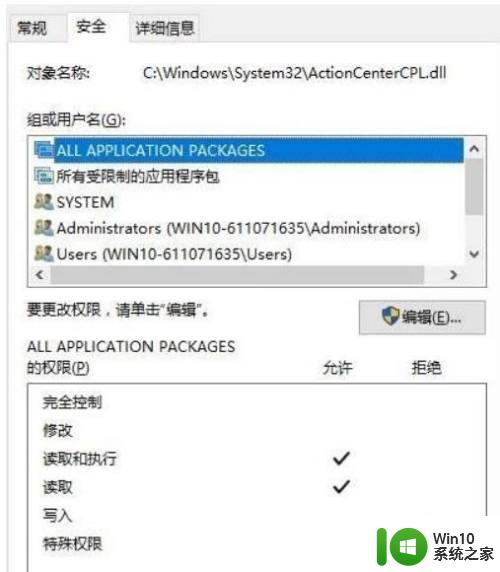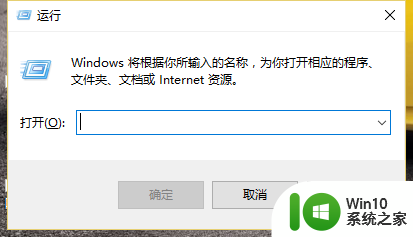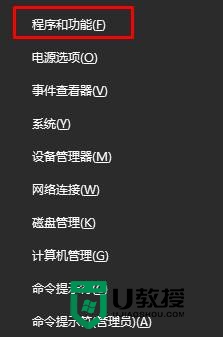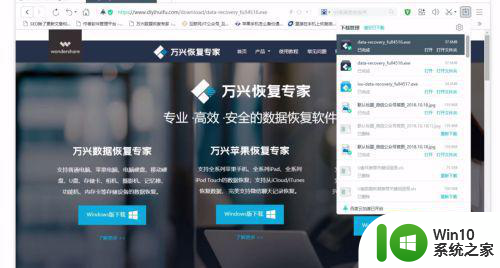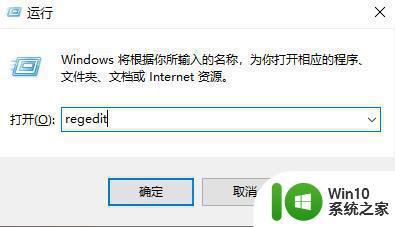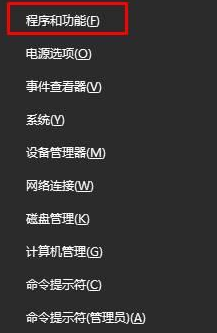如何删除win10此电脑里面的文件夹并清空回收站 win10此电脑里面的文件夹删除不了怎么办
更新时间:2023-06-14 11:58:07作者:yang
如何删除win10此电脑里面的文件夹并清空回收站,Win10系统中,我们经常会遇到删除某个文件夹却无法删除并清空回收站的情况,这让人十分困扰,如何解决这个问题呢?其实原因可能有很多,可能是文件夹被占用,也可能是权限问题。接下来我们就来共同探讨如何更好地解决这个问题。
1、按下键盘中的【win+r】快捷键。

2、在打开的运行窗口①输入【regedit】
②点击【确定】按钮
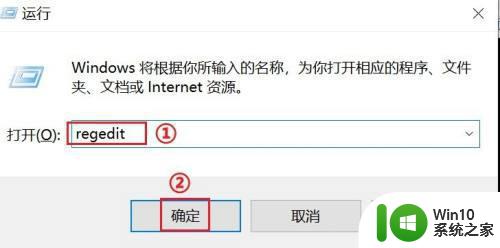
3、在地址栏那里输入【计算机HKEY_LOCAL_MACHINESOFTWAREMicrosoftWindowsCurrentVersionExplorerMyComputerNameSpace】,然后回车。
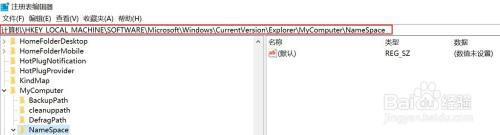
4、右键删除红色框选中的那些文件夹,即可。
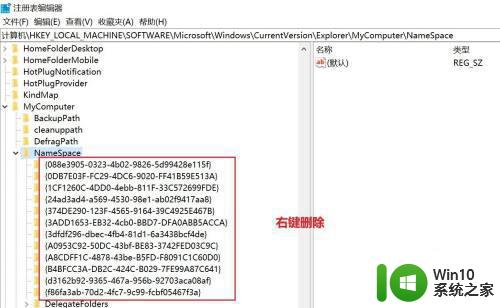
以上就是如何删除win10此电脑里面的文件夹并清空回收站的全部内容的方法,如果您还有不懂的地方,可以根据小编的方法来操作,希望这篇文章能够帮助到大家。