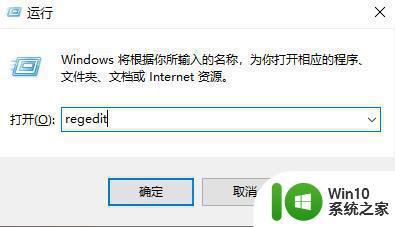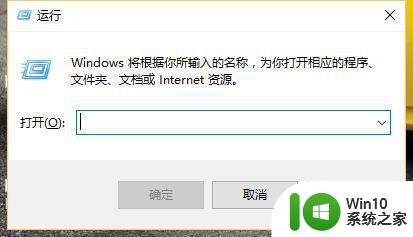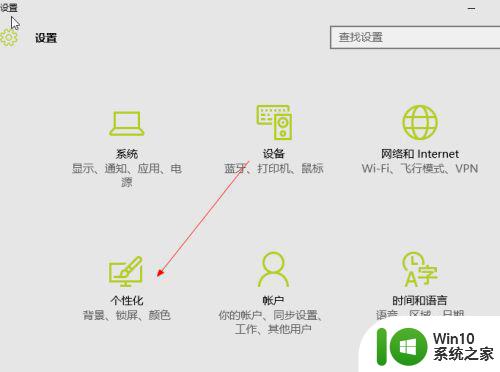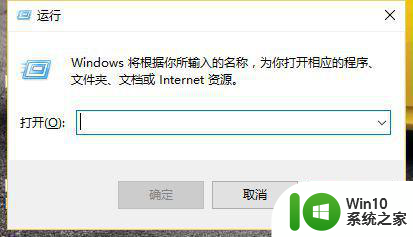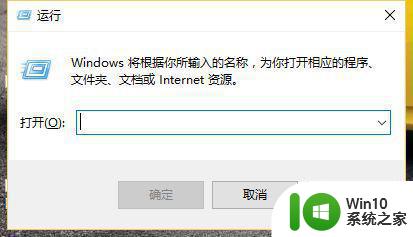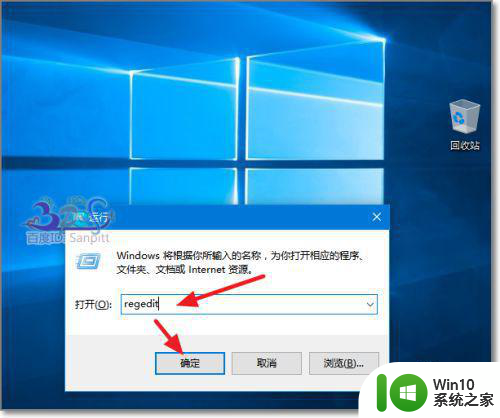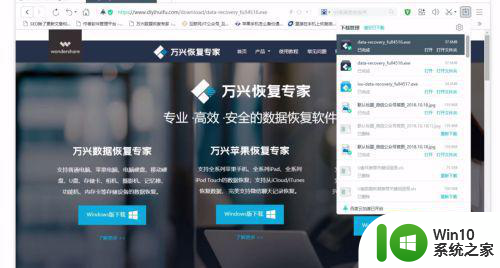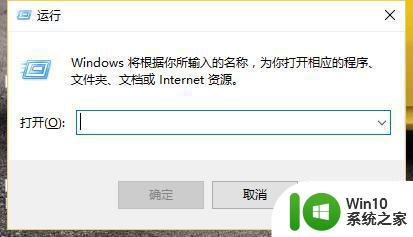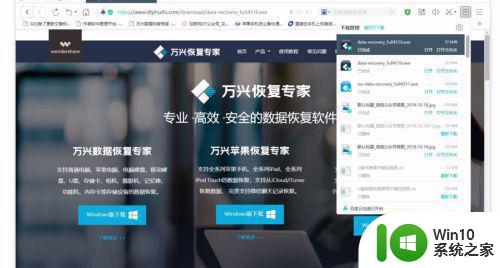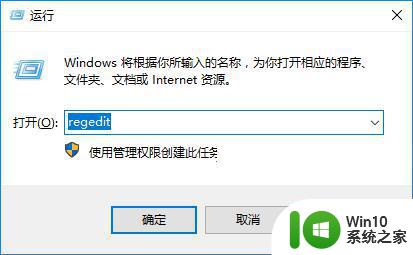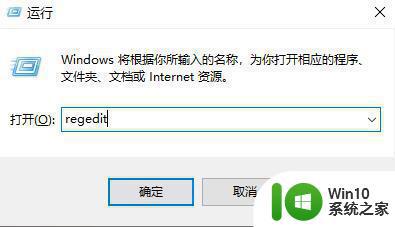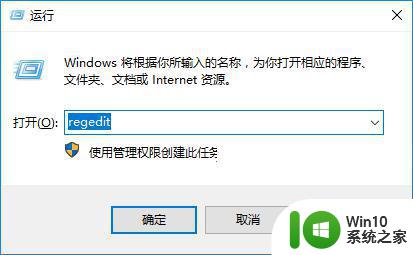win10回收站清空了怎么恢复 win10回收站清空了怎么恢复已删除的文件
Win10操作系统是目前广泛使用的操作系统之一,其强大的功能和便捷的操作方式深受用户喜爱,有时候我们在清空回收站的时候可能会不小心删除了一些重要的文件。这种情况下,许多人会感到焦虑和无助。当Win10回收站清空了,我们该如何恢复已删除的文件呢?在本文中我们将探讨一些方法和技巧,帮助您快速恢复被误删除的文件。无论您是因为不小心操作还是其他原因导致文件丢失,我们相信本文的内容会对您有所帮助。
具体方法:
1、鼠标右键点击开始按钮然后点击运行,或者win+r直接打开运行窗口。
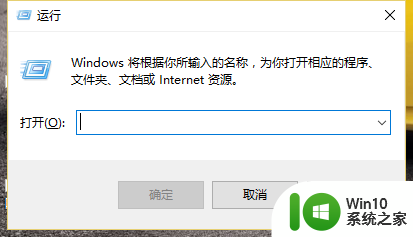
2、在运行输入框中输入”regedit“,点击确定。
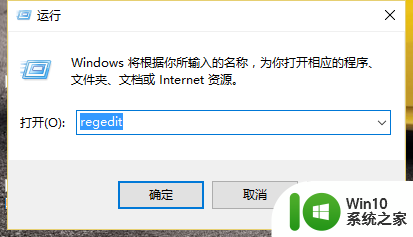
3、依次展开定位到:HKEY_LOCAL_MACHINE/SOFTWARE/Microsoft/Windows/CurrentVersion/Explorer/DeskTop/NameSpace。
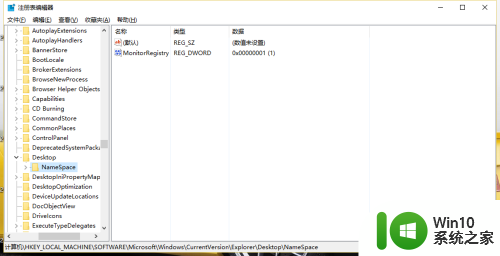
4、在该目录下新建项:{645FFO40-5081-101B-9F08-00AA002F954E}。
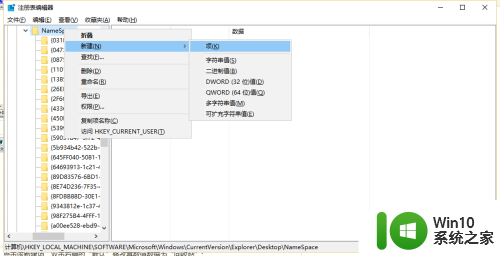
5、点击该新建项,双击右侧的“默认”修改其数值数据为“回收站”。
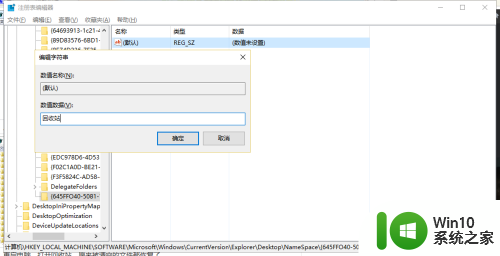
6、重启电脑,打开回收站,原来被清空的文件都恢复了。
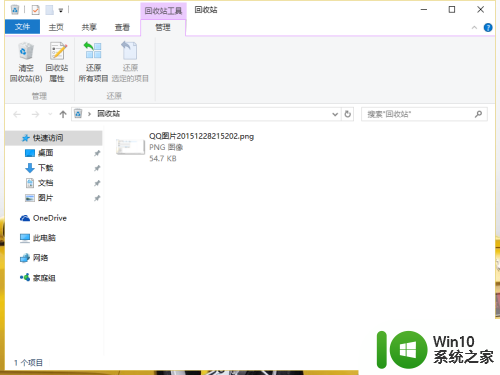
以上就是win10回收站清空了怎么恢复的全部内容,还有不懂得用户就可以根据小编的方法来操作吧,希望能够帮助到大家。