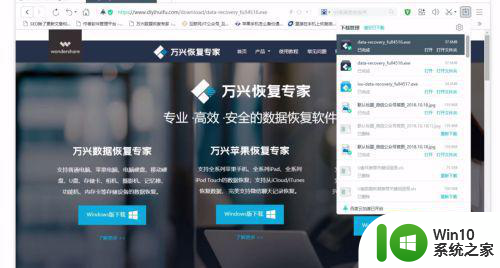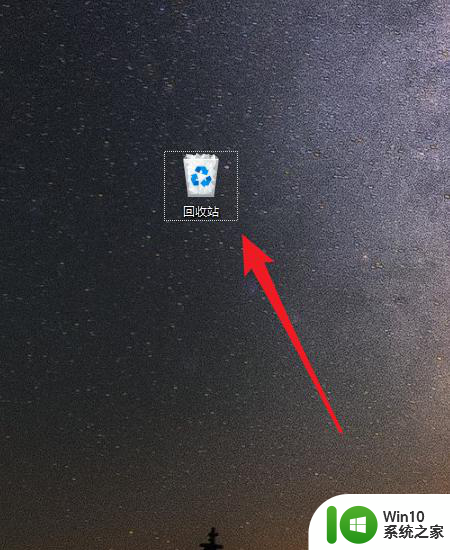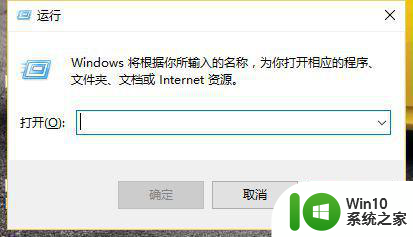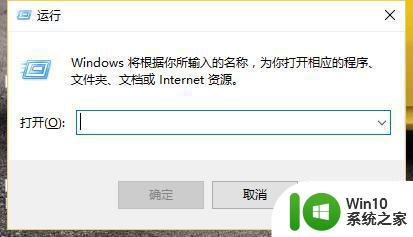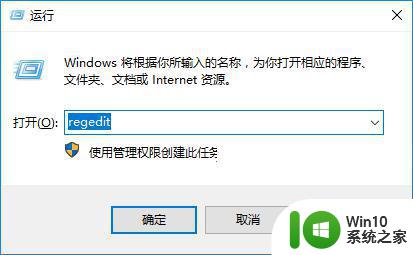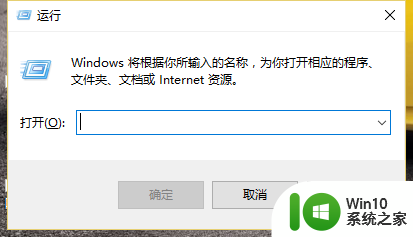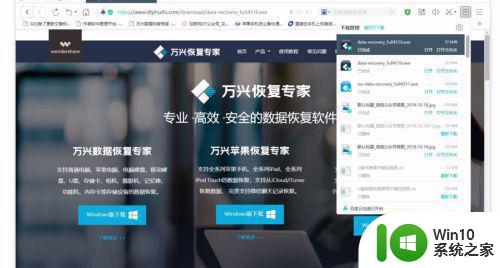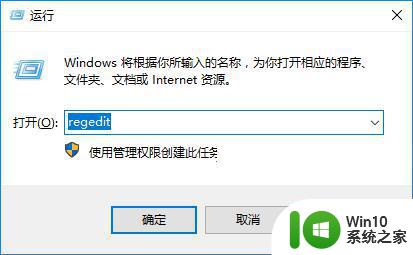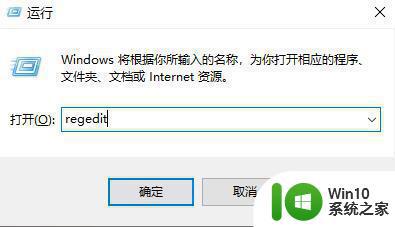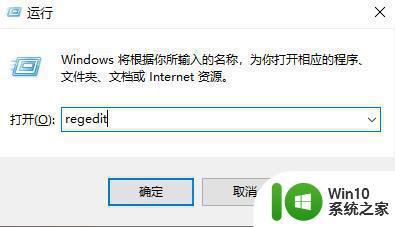win10电脑回收站的文件删除不了怎么解决 Win10电脑回收站文件删除不了怎么办
Win10电脑的回收站是存放被删除文件的临时位置,但有时候我们会遇到回收站中的文件无法删除的情况,造成这种问题的原因可能是文件被占用、权限不足或者系统错误等。那么当我们遇到无法删除文件的情况时,应该如何解决呢?接下来我们就来讨论一下解决Win10电脑回收站文件删除不了的方法。
具体方法:
1、在Windows10系统中,右键点击任务栏空白位置,在弹出菜单中选择“任务管理器”菜单项。
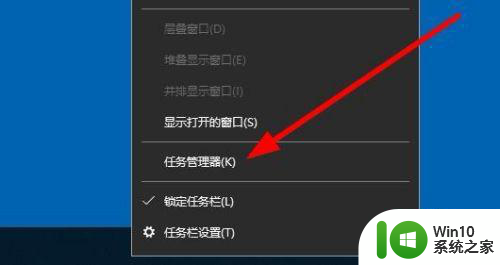
2、在打开的任务管理器窗口中,我们找到“Windows资源管理器”进程。
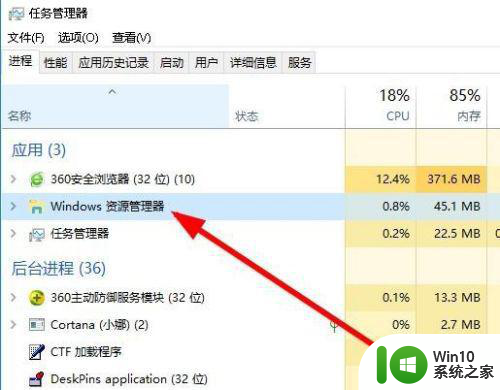
3、右键点击该进程,在弹出菜单中选择“重新启动”按钮即可。待重新启动资源管理器后,再清空回收站一般可以解决问题。
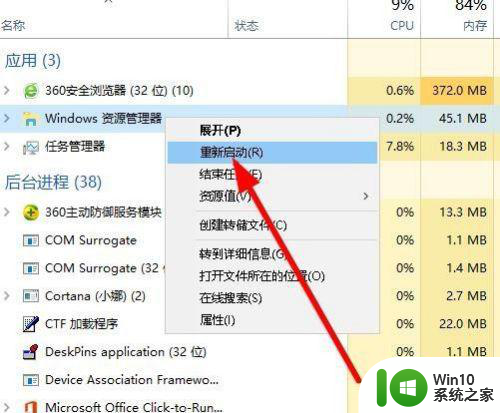
方法二:1、如果回收站还是无效的话,我们可以右键点击开始按钮,在弹出菜单中选择“运行”菜单项。
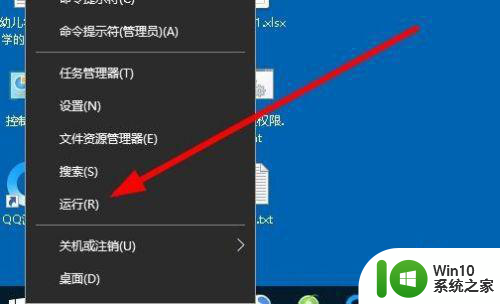
2、在打开的Windows10运行窗口中,我们输入命令cmd,然后点击确定按钮。
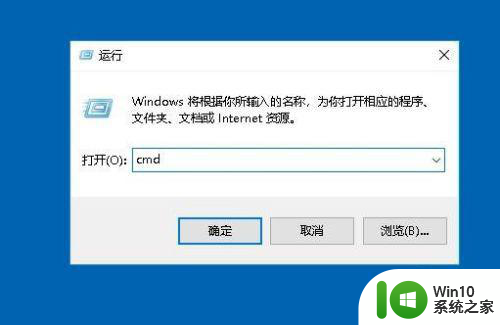
3、在打开的命令提示符窗口中,我们输入命令rd c: ecycler /s,然后按下回车后删除回收站图标,重新启动电脑后,就可以解决回收站无效的问题了。
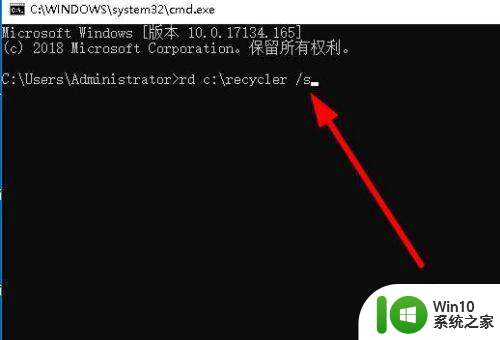
以上就是win10电脑回收站的文件删除不了怎么解决的全部内容,碰到同样情况的朋友们赶紧参照小编的方法来处理吧,希望能够对大家有所帮助。