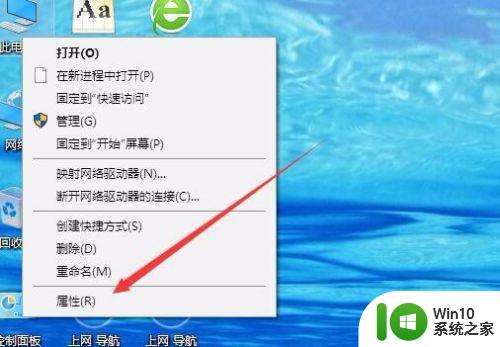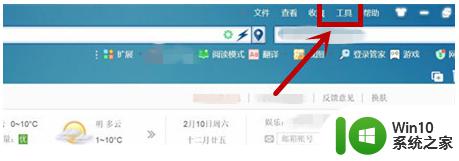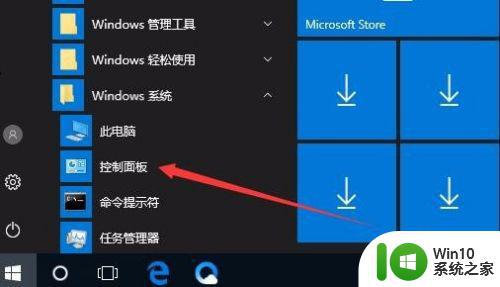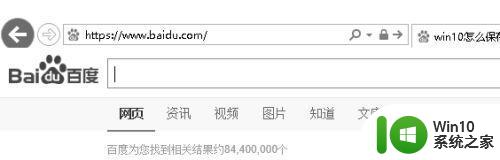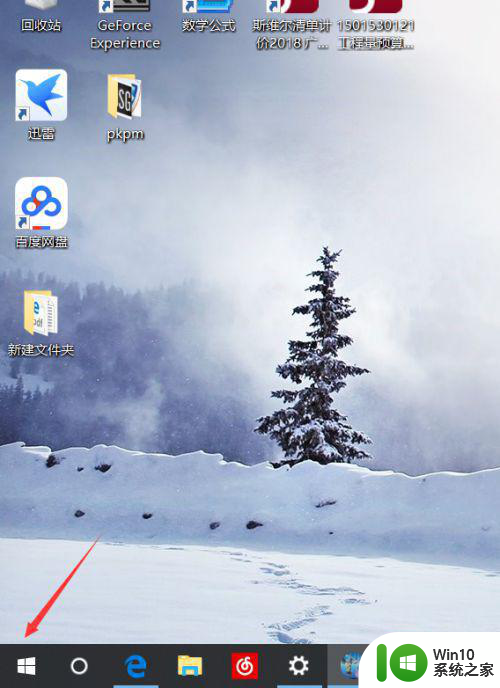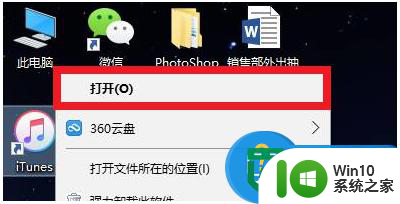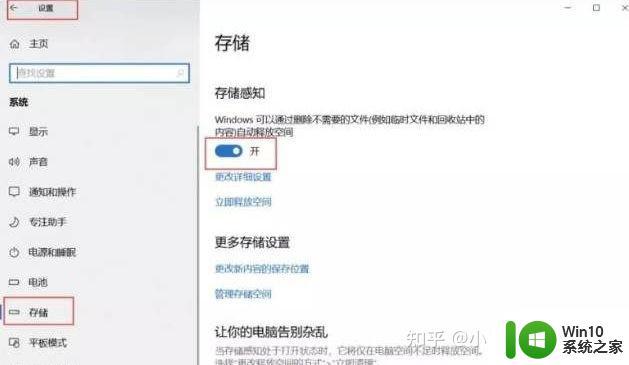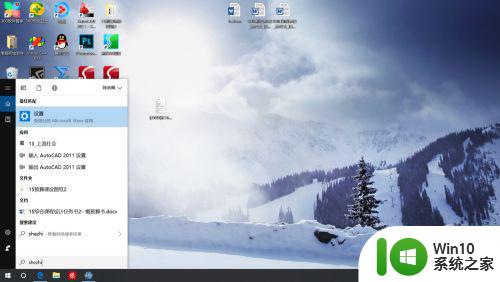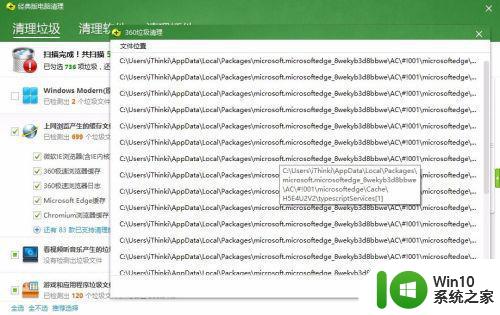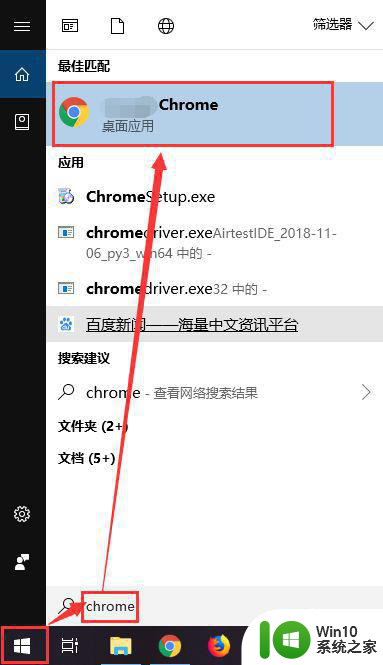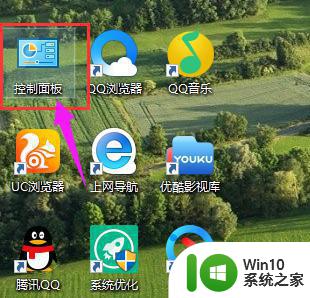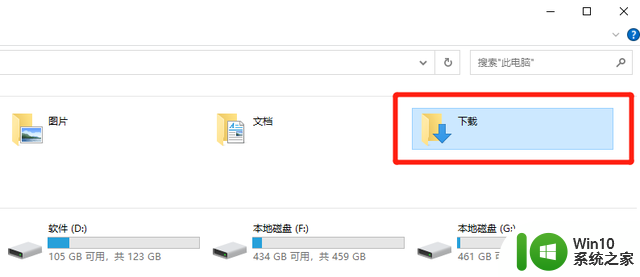w10网页缓存文件修改方法 Windows 10网页缓存文件目录更改步骤
更新时间:2024-02-29 11:57:06作者:jiang
在使用Windows 10时,我们经常会遇到需要修改网页缓存文件目录的情况,为了更好地管理和保存网页缓存文件,我们需要了解如何进行目录更改的步骤。通过简单的操作,我们可以轻松地将网页缓存文件目录修改为我们想要的位置,从而提高系统的效率和整体性能。接下来让我们一起来了解一下具体的操作步骤吧。
Windows 10网页缓存文件目录更改步骤:
首先给IE缓存安个家,在其他驱动器新建一个用于存放IE缓存的文件夹。
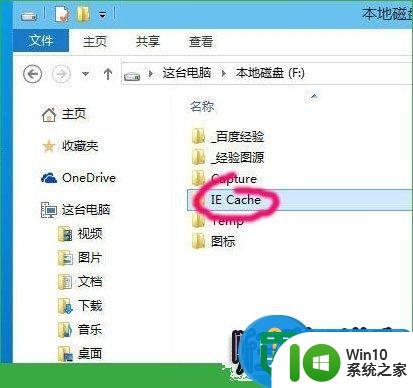
点击任务栏上的IE图标,打开IE浏览器。如果你解锁了,请在开始菜单里找。
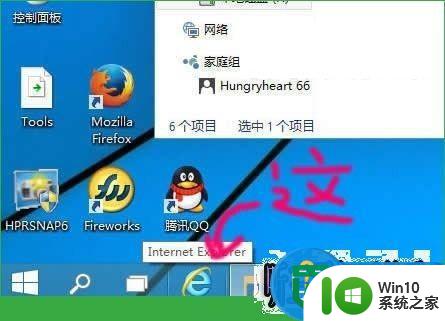
点击设置按钮,选择“Internet选项”。

再点击右下方的“设置”。猛点“移动文件夹”。
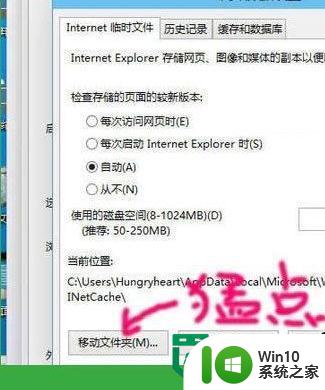
选择IE缓存的新家,就是刚才新建文件夹的位置,确定。
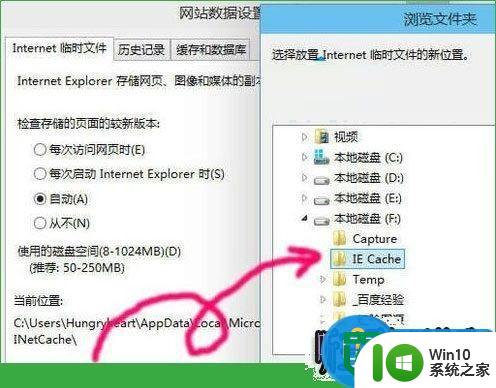
搬新家了,设定缓存目录的大小,点击确定后保存设置。
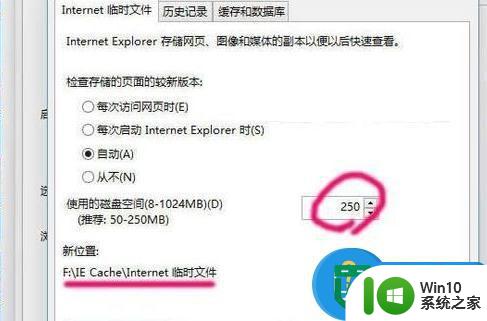
以上就是w10网页缓存文件修改方法的全部内容,有出现这种现象的小伙伴不妨根据小编的方法来解决吧,希望能够对大家有所帮助。