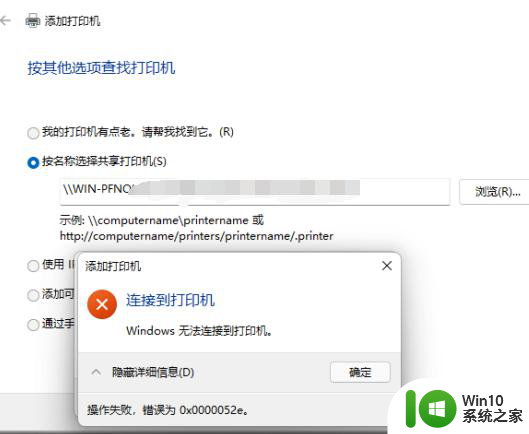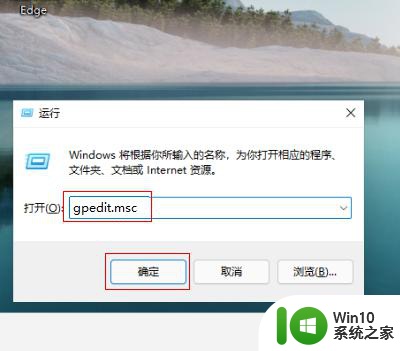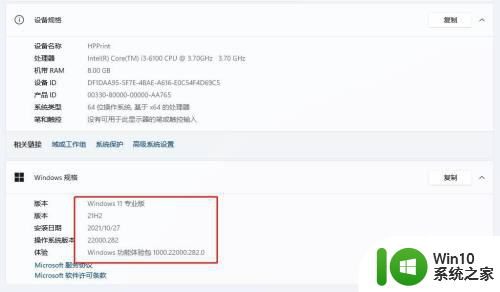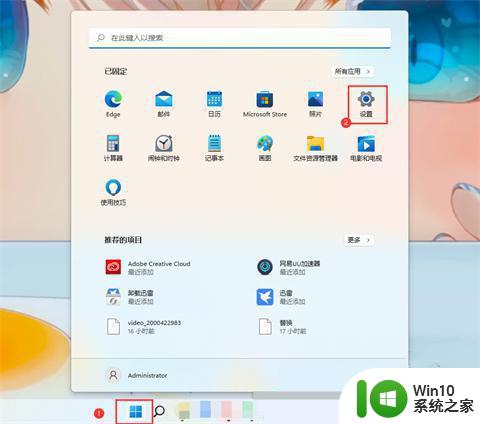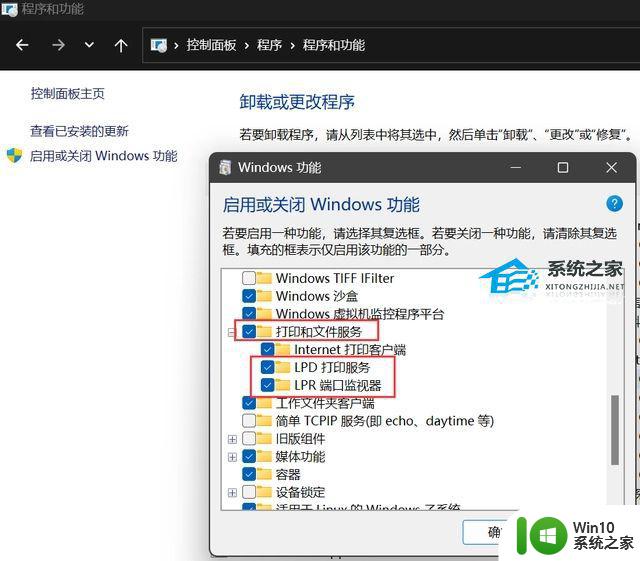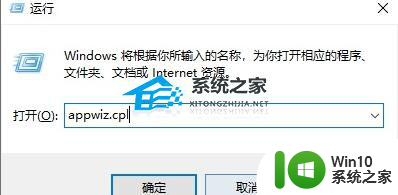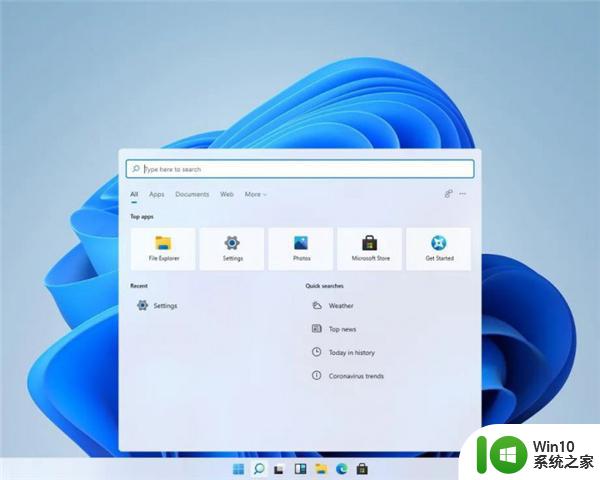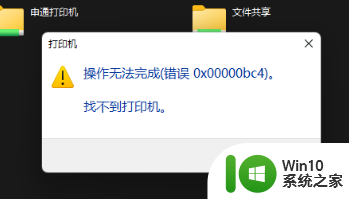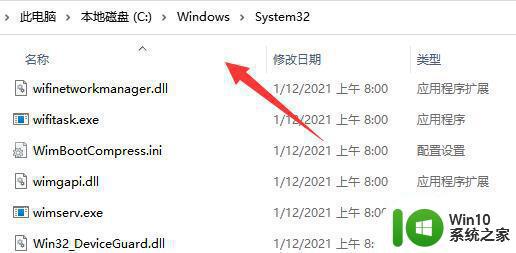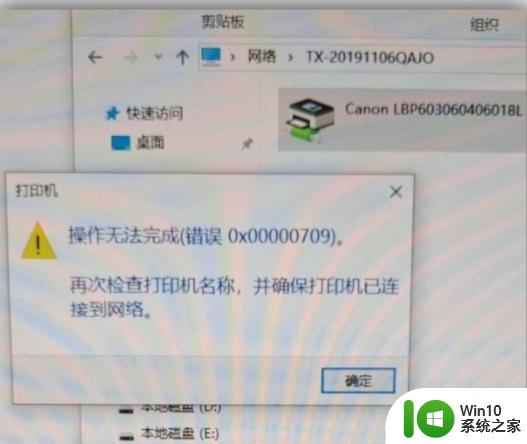win11家庭版链接打印机 Windows11家庭版共享打印机教程
如今Windows 11家庭版成为了许多用户的首选操作系统,其简洁而现代的界面设计和强大的功能备受赞誉,而在日常办公、学习中,打印机的使用也是不可或缺的一部分。了解如何在Windows 11家庭版上共享打印机成为了许多人的需求。在本教程中,我们将详细介绍如何通过简单的步骤实现打印机的共享,让您能够轻松地在多台电脑上使用同一台打印机,提高工作效率,方便快捷。无论是在家庭环境下还是办公场所,共享打印机都能为我们带来诸多便利,让我们一起来探索吧!
操作方法:
1.打开win11的打印机机和扫描设置
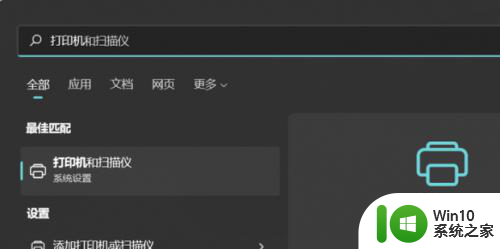
2.选择要共享的打印机,打开打印机属性,进行打印机共享
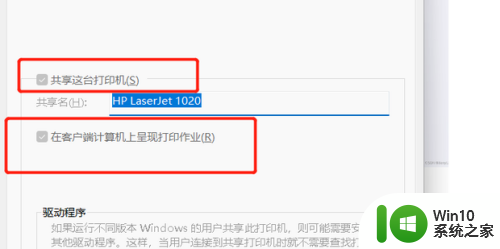
3.从控制面板打开,控制面板\所有控制面板项\网络和共享中心\高级共享设置
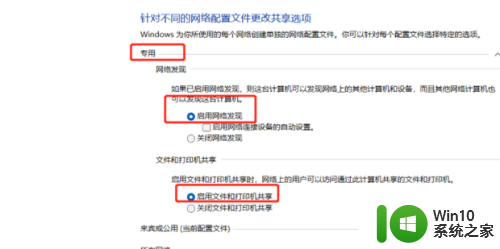
4.查看公共共享打印机的ip地址,使用命令
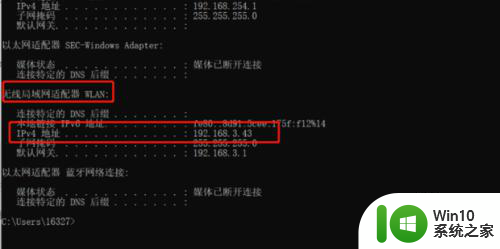
5.如果网卡是无线网卡,找无线网卡的ipv4地址。有线网卡就找有线网卡的ipv4地址,在运行中输入这个IP地址
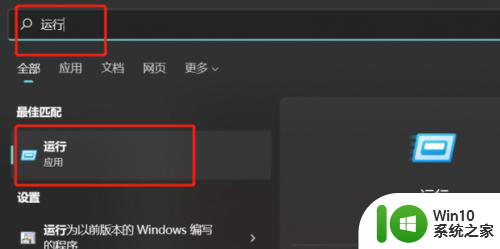
6.回车后提示需要输入密码,这里输入共享打印主机的用户名和密码就可以了。会展现网络打印机
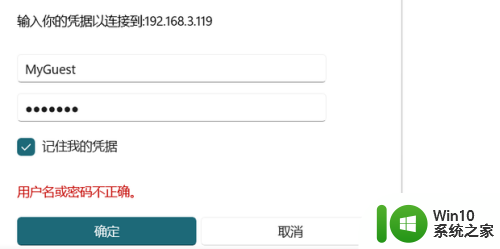
7.进行连接
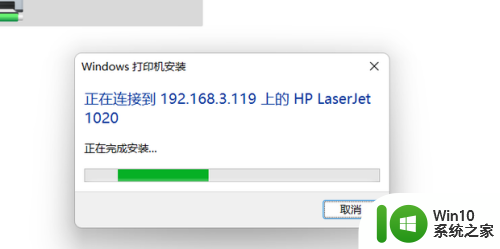
8.连接成功后,来到打印机和扫描仪
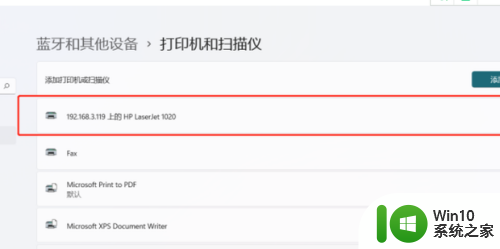
9.设置为默认打印机
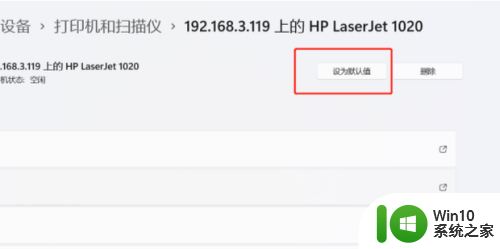
10.进行打印页测试
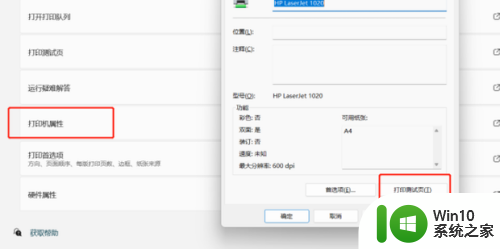
以上就是win11家庭版链接打印机的全部内容,如果遇到这种情况,您可以按照以上方法解决,希望这些方法能对您有所帮助。