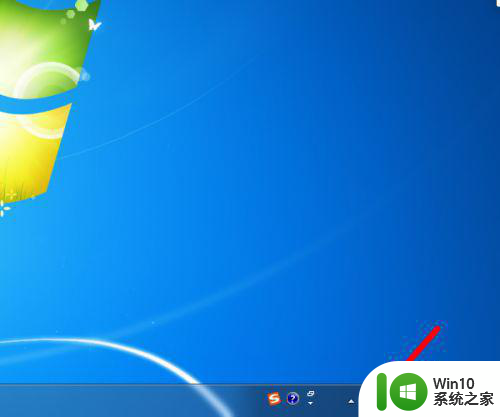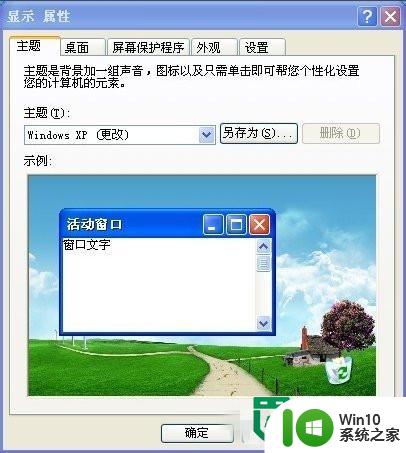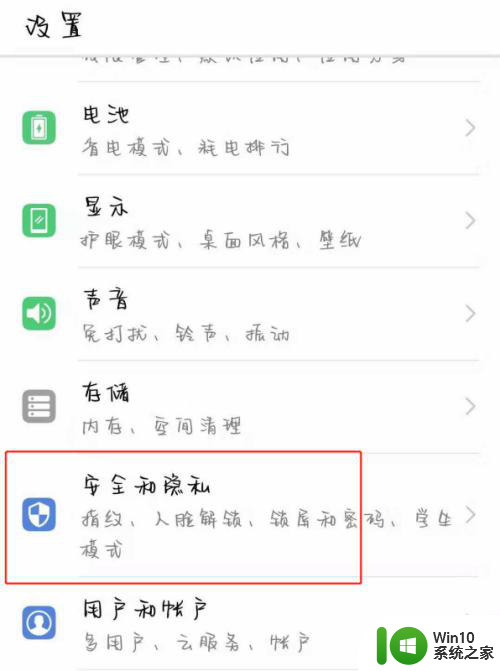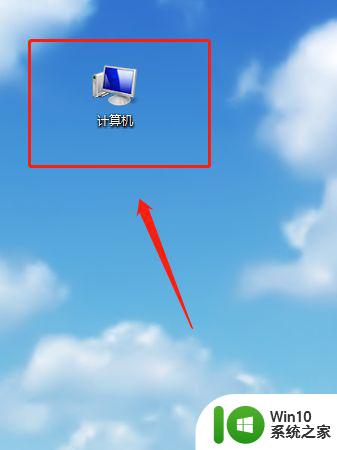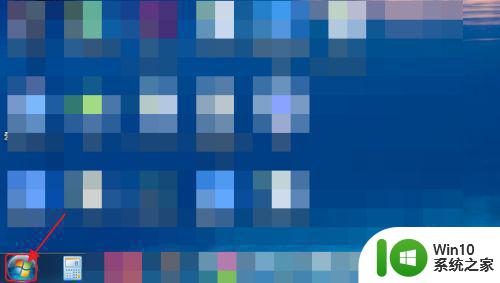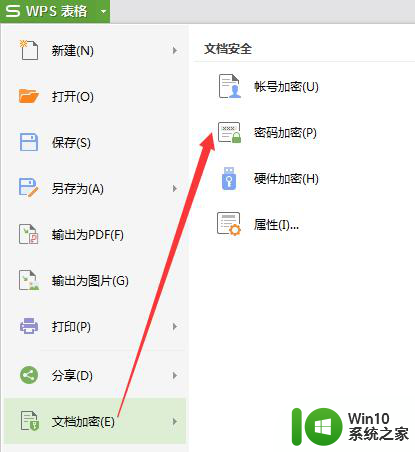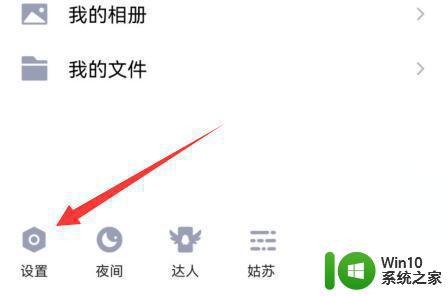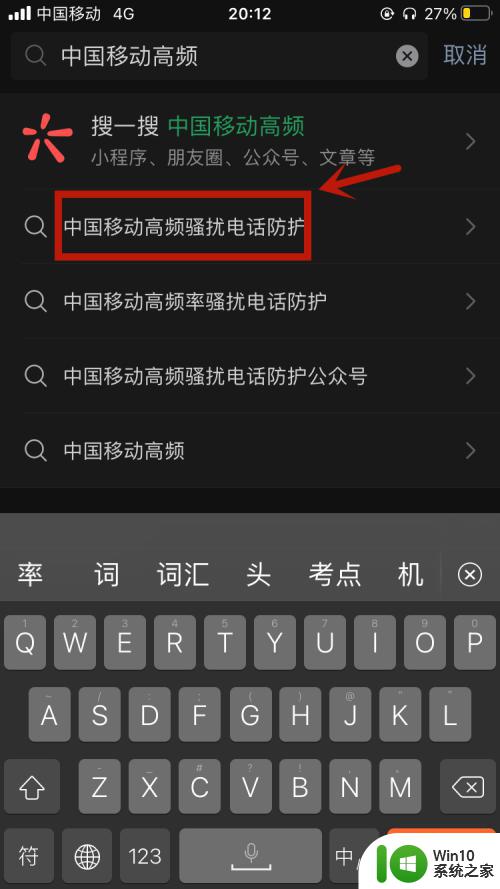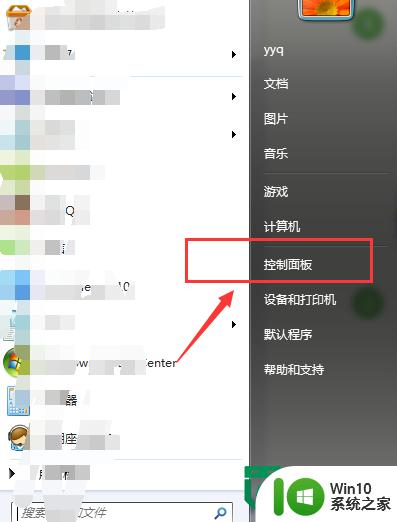如何取消电脑锁屏功能 电脑如何取消自动锁屏功能
更新时间:2024-02-12 11:56:49作者:yang
电脑的自动锁屏功能在一定程度上为我们的数据安全提供了保障,但有时候在长时间操作电脑时,频繁的解锁屏幕也会给我们带来不便,我们是否可以在需要的时候取消电脑的自动锁屏功能呢?答案是肯定的!在本文中我们将介绍一些简单易行的方法,帮助大家取消电脑的自动锁屏功能,让我们的使用体验更加顺畅。
解决方法:
1、先启动你的电脑系统,在桌面上任何位置右键,选择个性化,如下图。
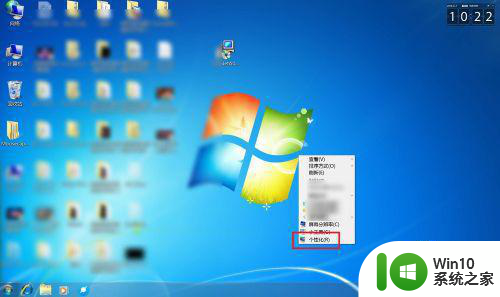
2、接着点击屏幕右下角的屏幕保护程序,如下图。
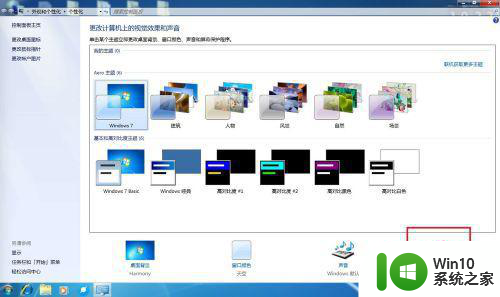
3、把屏幕保护程序设置为无,如下图。
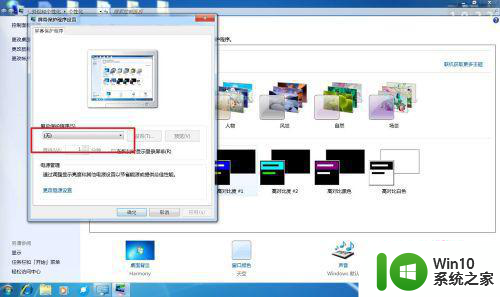
4、接着点更改电源设置,如下图。

5、点击选择关闭显示器的时间,如下图。
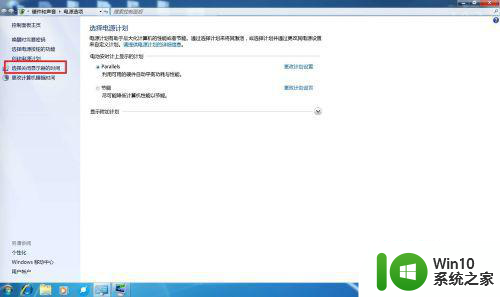
6、在关闭显示器这里,电池或者的电源,全部修改为从不,如下图。
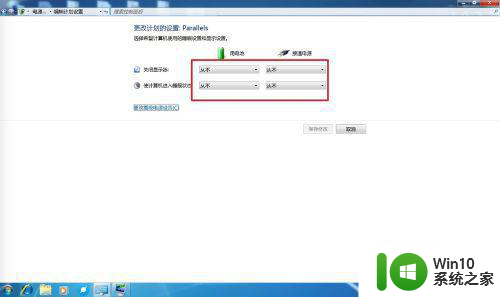
7、修改好了,点击保存修改就可以了,接着显示器电脑将不会进入睡眠锁屏了的,如下图。
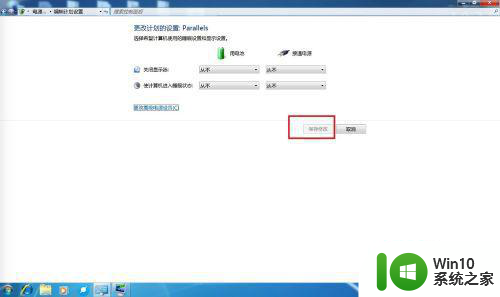
以上就是关于如何取消电脑锁屏功能的全部内容,有出现相同情况的用户就可以按照小编的方法了来解决了。