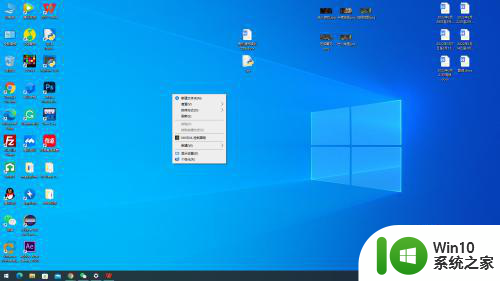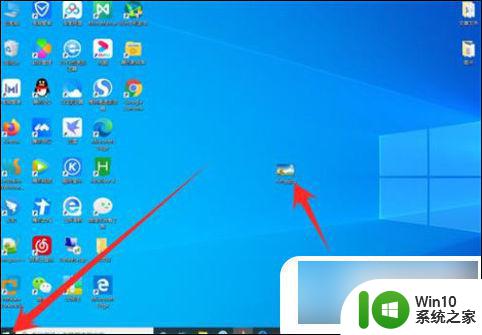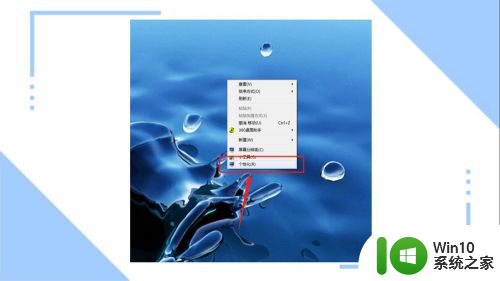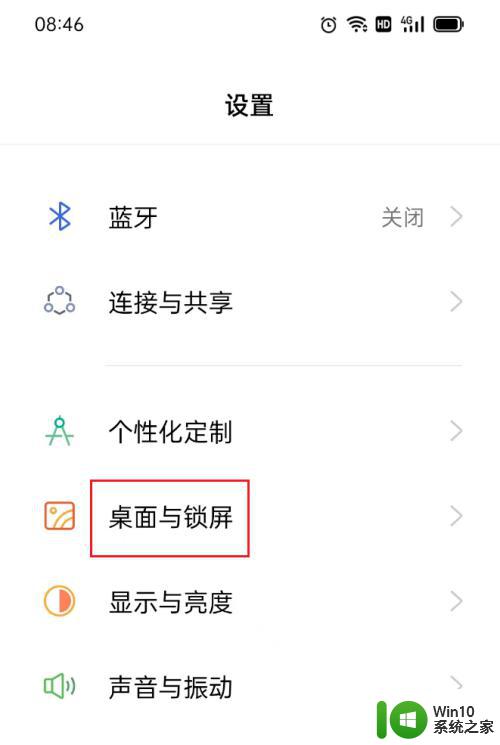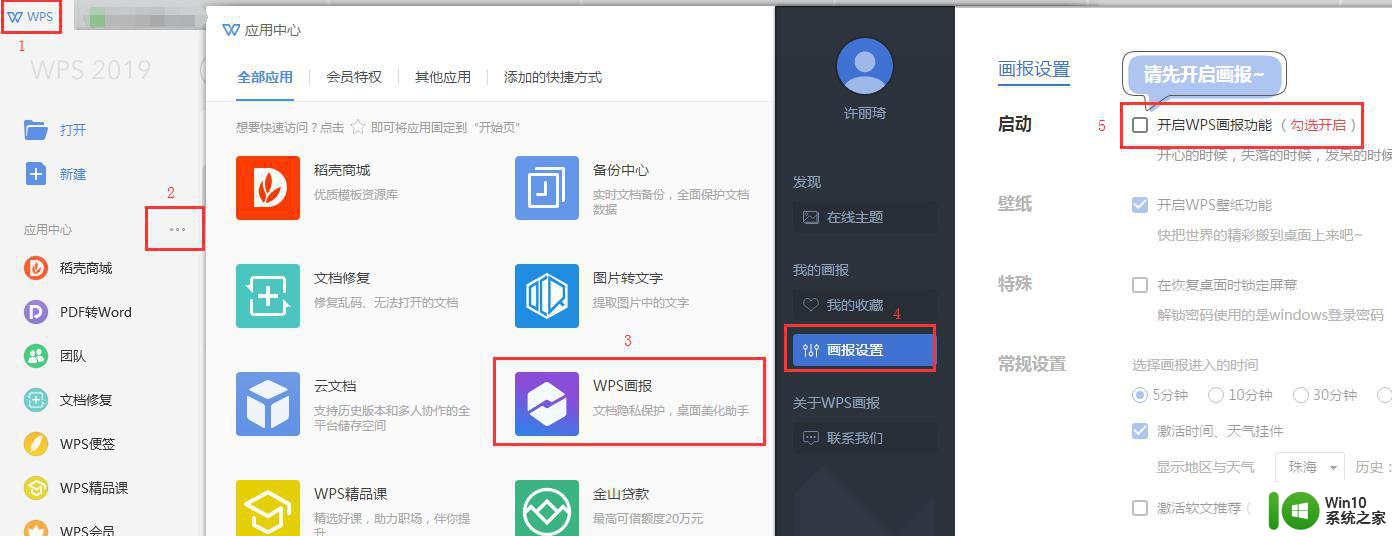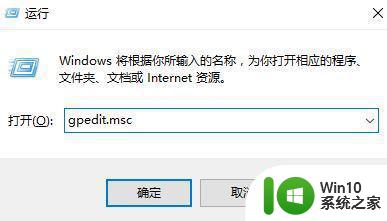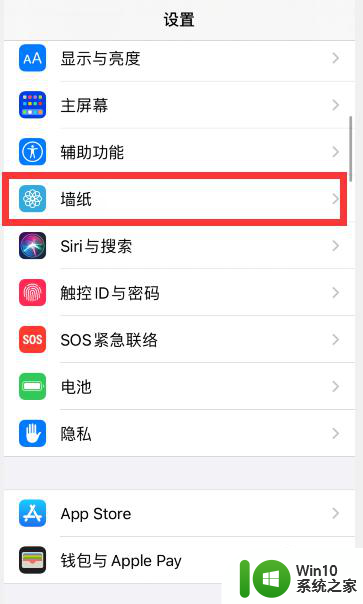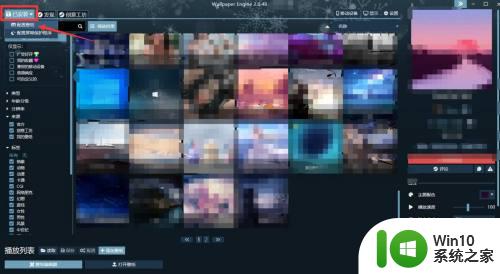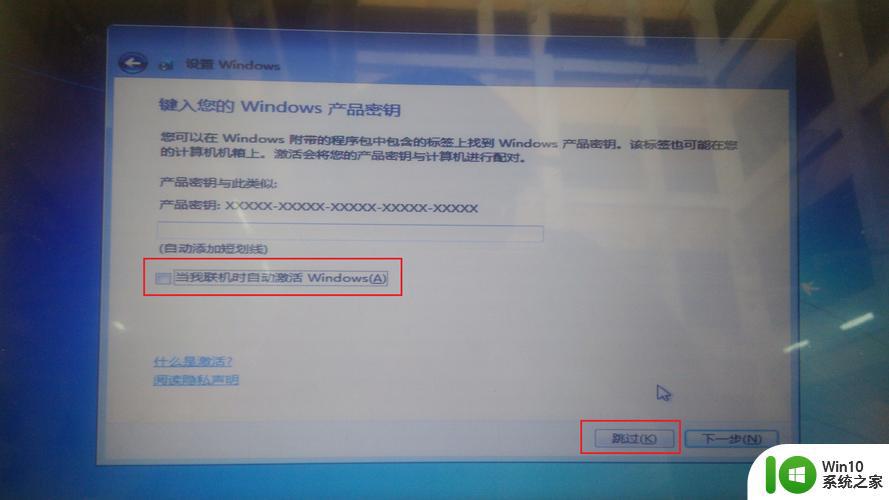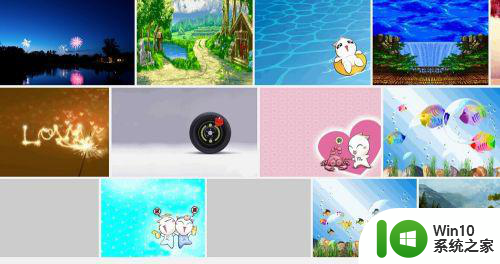电脑如何更换锁屏壁纸 电脑取消锁屏壁纸的步骤
更新时间:2023-08-04 08:43:46作者:xiaoliu
电脑如何更换锁屏壁纸,电脑的锁屏壁纸可以为我们带来愉悦的视觉体验,也能展示个人的品味和风格,但有时候我们可能会厌倦于一成不变的锁屏壁纸,希望能更新一下。如何更换电脑的锁屏壁纸呢?在这篇文章中我们将介绍一些简单的步骤,帮助您轻松更换电脑的锁屏壁纸。如果您想取消锁屏壁纸,我们也会分享一些方法供您选择。无论您是想个性化电脑,还是追求简洁,本文都将为您提供有用的指导。
详细步骤如下:
1、首先需要打开电脑后,在电脑的桌面上先找到“计算机”。

2、然后双击计算机进来找到“打开控制面板”。
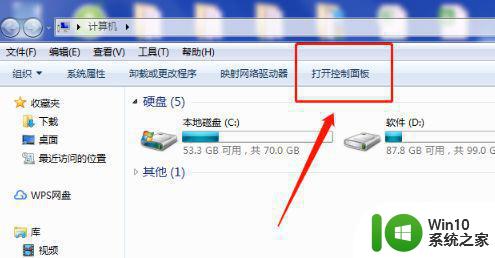
3、接着在“所有控制面板项”里面找到“个性化”。
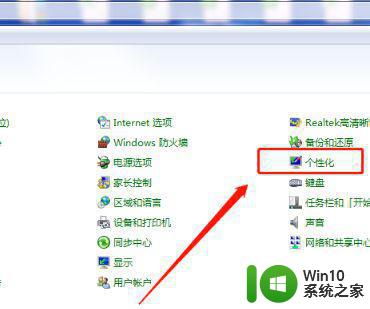
4、打开个性化找到右下角的“屏幕保护程序”。
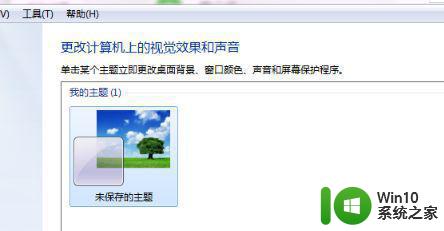
5、“在恢复时显示登录屏幕(R)的勾去掉再点”确定“即可。
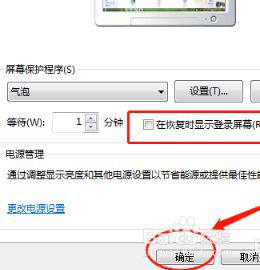
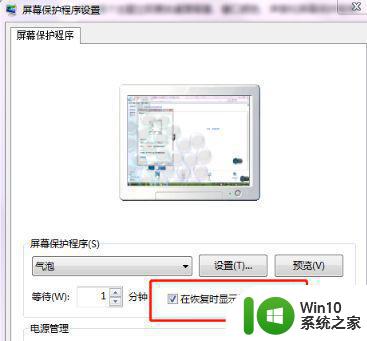
6、可以将”等待(W)的时间改成30分钟以上,这样就不会频繁的锁屏。
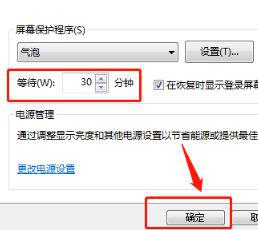
以上就是更换电脑锁屏壁纸的全部步骤,如果你也碰到同样的问题,可以参照本文提供的方法进行处理,希望这篇文章能够对你有所帮助。