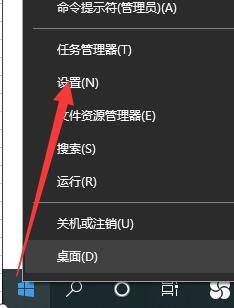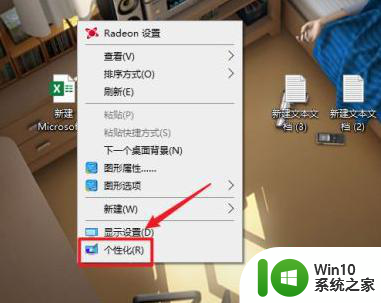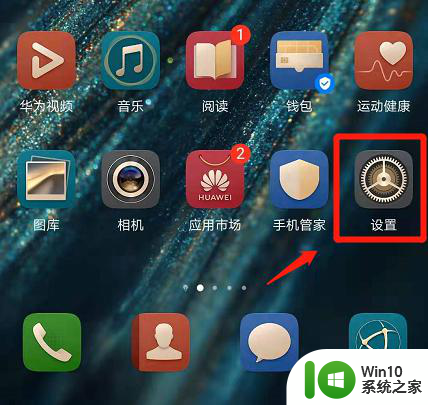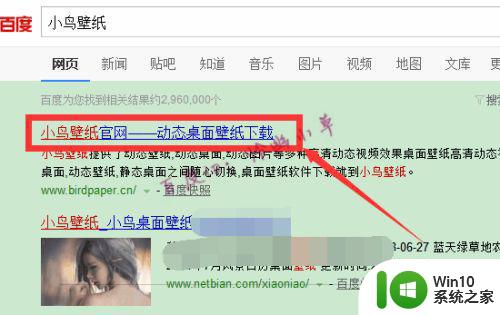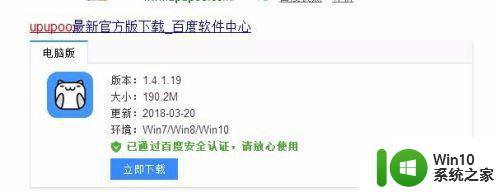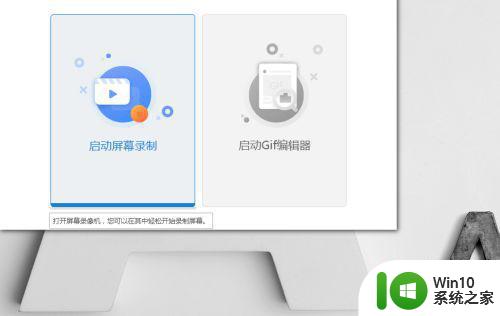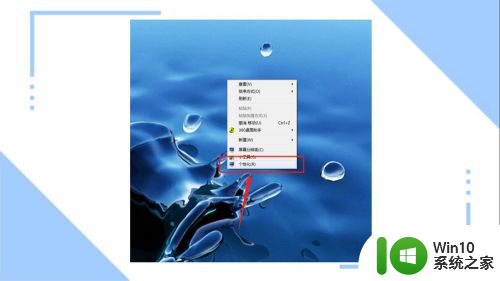电脑怎么更换动态壁纸 如何在Windows电脑上设置动态壁纸
在现代科技的快速发展下,电脑成为人们生活中不可或缺的一部分,而作为电脑的装饰品之一,壁纸更是能够为我们的电脑界面带来一份个性与美感。传统的静态壁纸已经不能满足人们对于个性化的需求,动态壁纸逐渐成为了一种流行的选择。如何在Windows电脑上设置动态壁纸呢?接下来我们将为大家详细介绍动态壁纸的更换方法,让您的电脑界面焕发出新的活力和魅力。
解决方法:
1、首先我们可以到网上下载一个好看的动态壁纸。
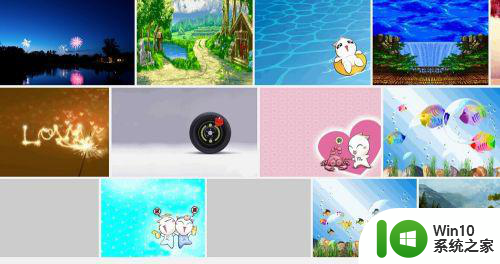
2、下载好后,存放在我们的电脑上。

3、接着我们在电脑桌面空白处右键一下,在弹出的列表中点击打开“属性”选项。
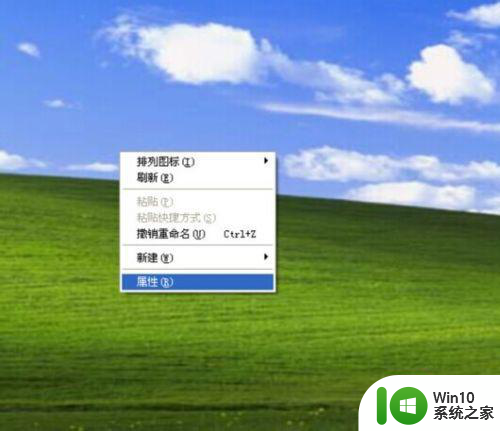
4、打开属性选项后,弹出一个“显示属性”窗口,在这个窗口中,我们点击打开“桌面”选项。
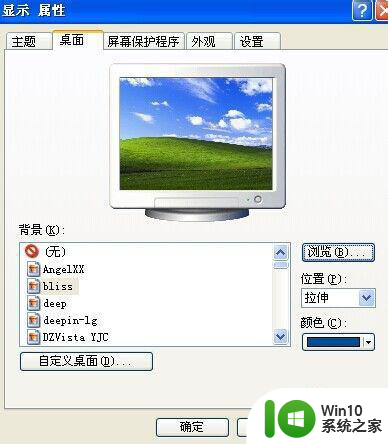
5、打开桌面选项后,在桌面设置窗口中,我们点击“浏览”按钮。

6、点击“浏览”按钮后,弹出一窗口,我们找到刚刚下载好的动态图片,并选中它。
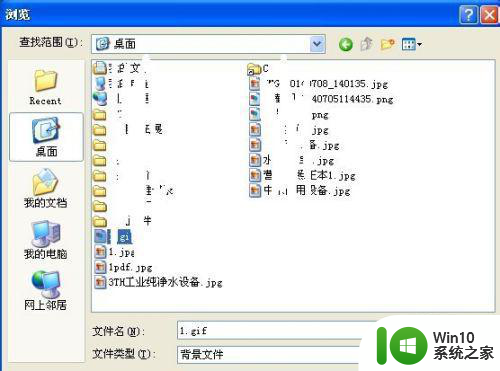
7、选中好图片好,点击打开,这时我们会发现这张动态图已经在“背景”选项下面了。
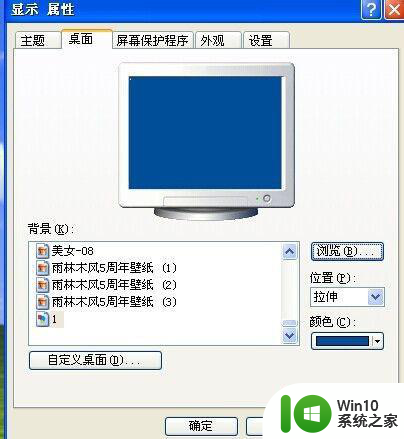
8、最后,我们只要选中这张图作为背景就可以了。

以上就是电脑如何更换动态壁纸的全部内容,如果你遇到了相同的问题,可以参考本文中介绍的步骤进行修复,希望对大家有所帮助。