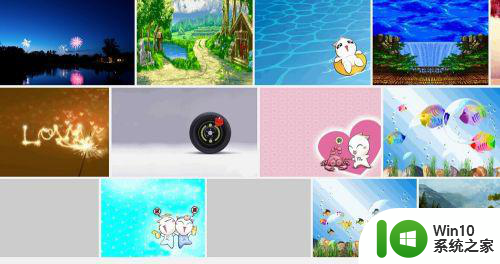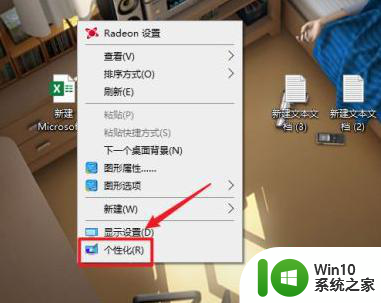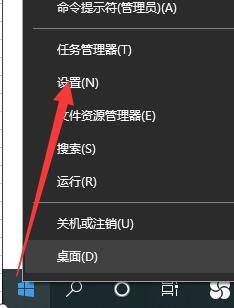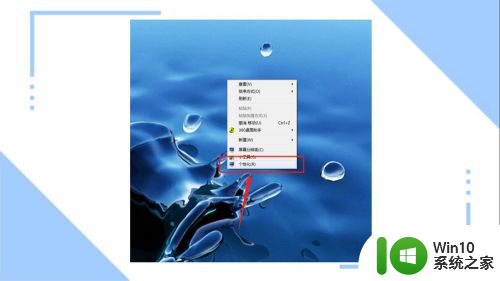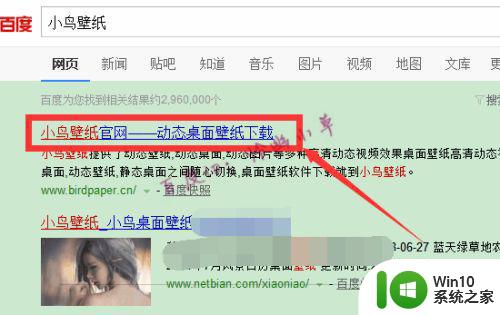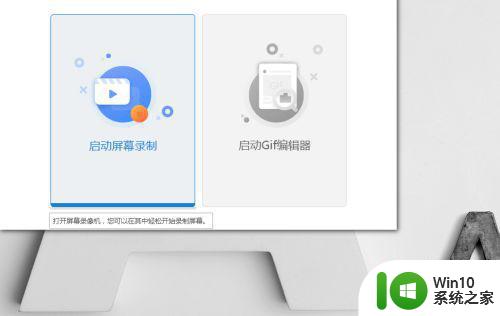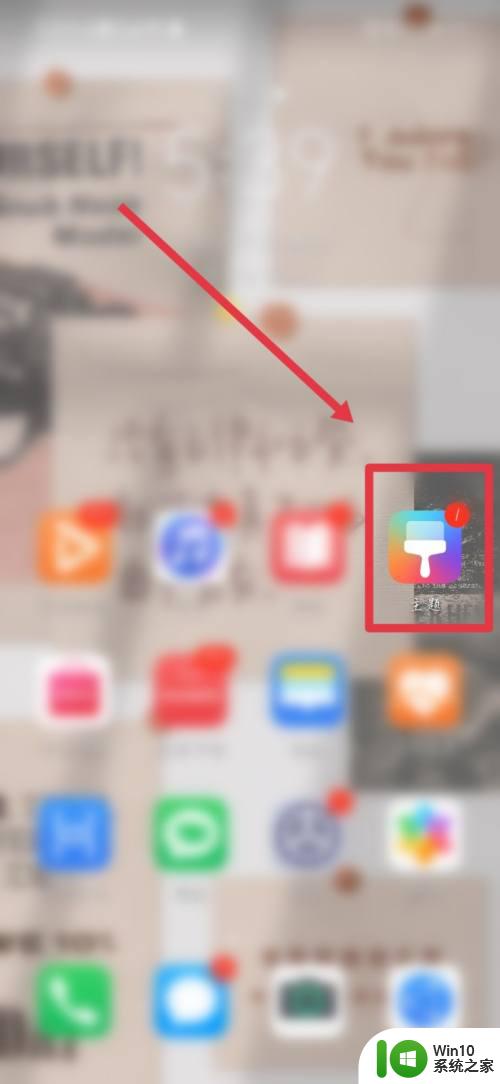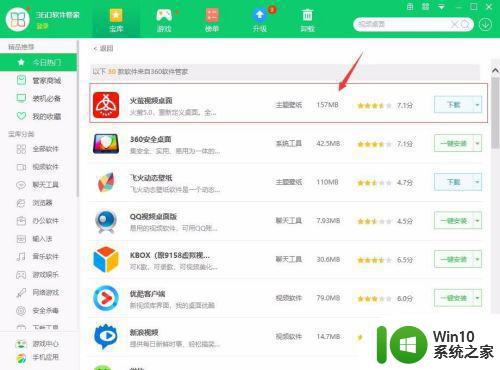怎么在电脑设置动态壁纸 电脑如何设置动态壁纸
如今随着科技的不断发展,我们可以在电脑上享受到更多个性化的功能,其中之一便是设置动态壁纸,给我们的电脑注入更多生机和活力。动态壁纸不仅可以让我们的电脑屏幕焕发出绚丽多彩的画面,还能带给我们更加轻松愉悦的使用体验。对于一些不太熟悉电脑设置的人来说,可能会对如何在电脑上设置动态壁纸感到困惑。不用担心本文将为大家提供一些简单易懂的方法和步骤,帮助大家轻松设置自己喜欢的动态壁纸,让我们的电脑焕发出更加独特的魅力。
解决方法:
1、首先,我们把鼠标放到空白处,单击鼠标右键,出现选择框后,我们选择“个性化”。

2、选择后,弹出设置界面,在右侧找到并点击“联机获取更多主题”。
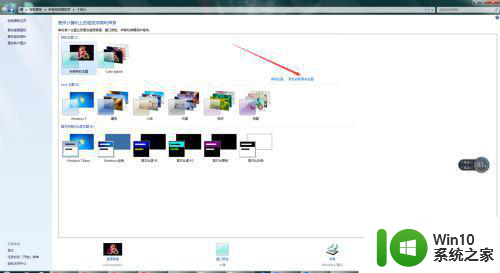
3、点击后,会自动打开浏览器进入到微软的官方主题下载网站,我们根据自己的需求,找到所需要的壁纸后,点击下载。
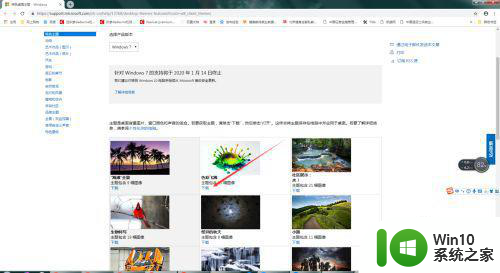
4、下载后,我们找到下载的文件,并双击鼠标左键。
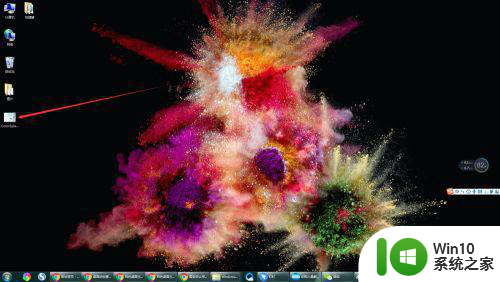
5、双击后,会自动打开个性化设置界面,我们点击下面的“桌面背景”。
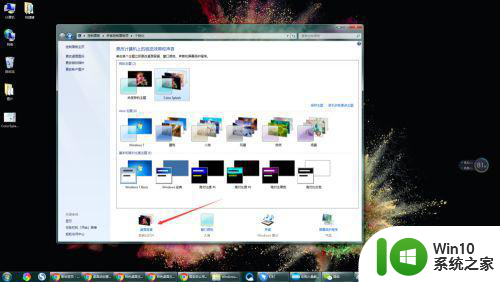
6、点击后,根据自己的需求,勾选壁纸,图片位置,时间和播放顺序后,点击“保存修改”即可。
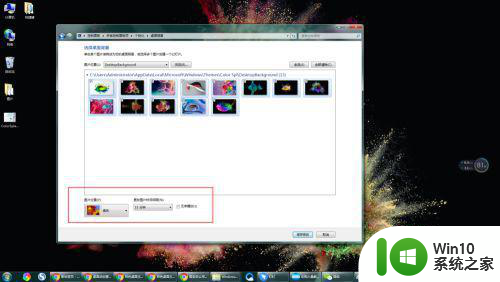
以上就是关于如何在电脑设置动态壁纸的全部内容,如果有遇到相同情况的用户,可以按照小编的方法来解决。