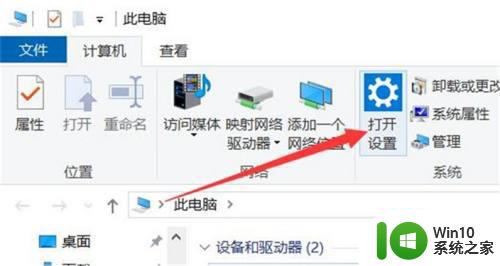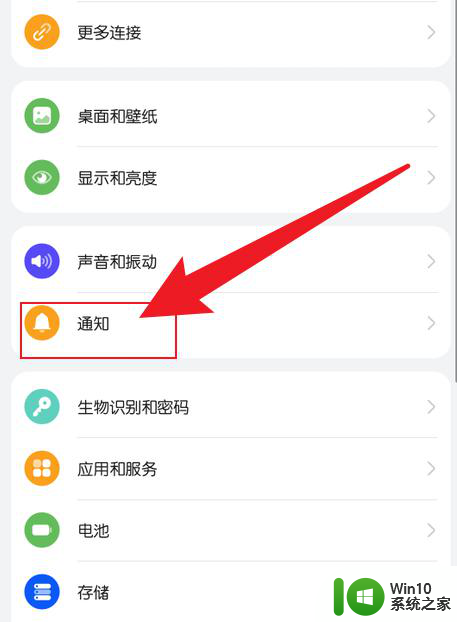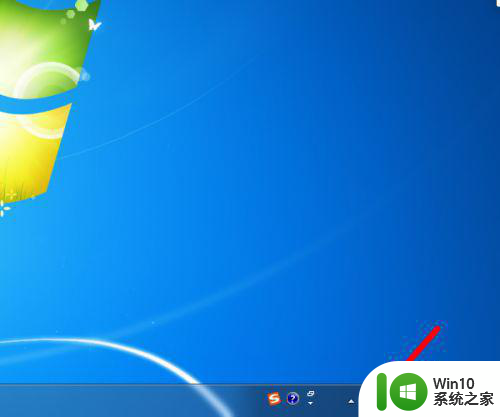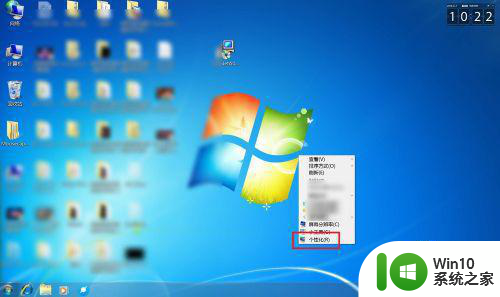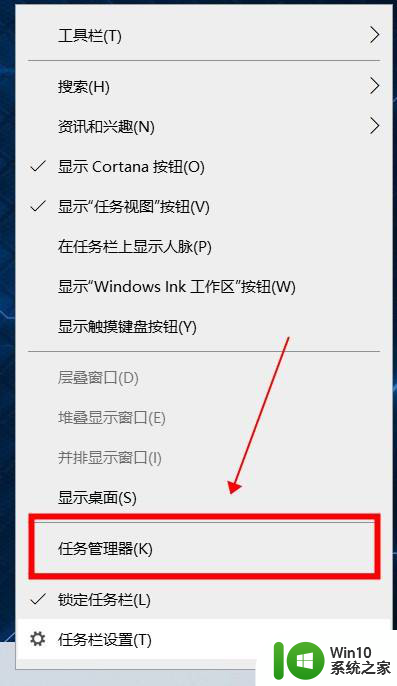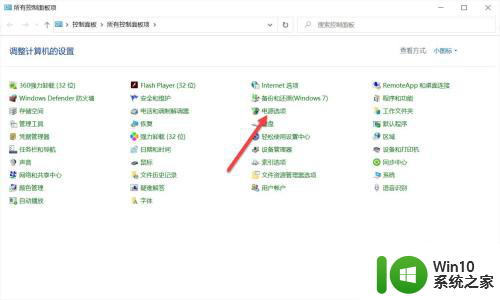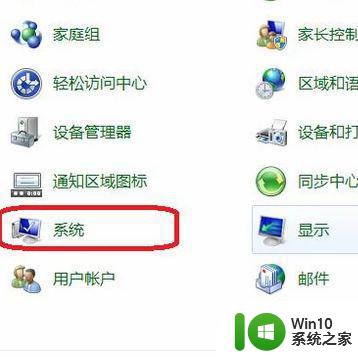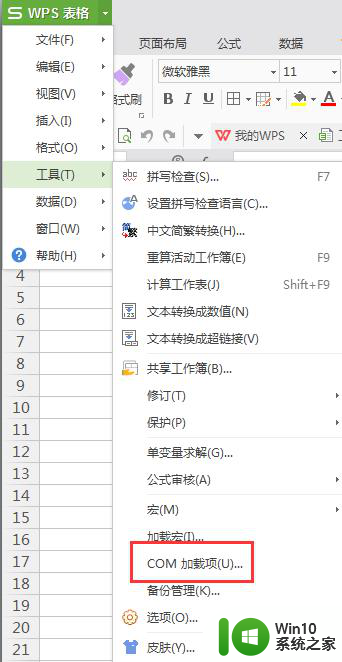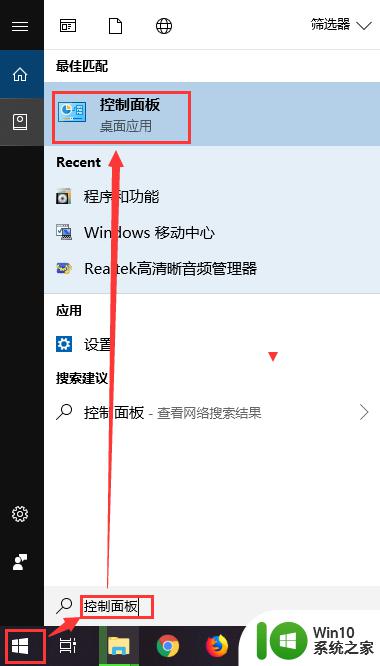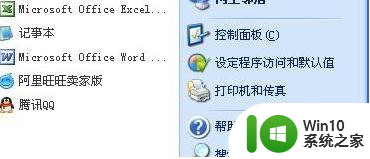电脑老是自动息屏的取消方法 电脑自动息屏如何关闭
更新时间:2023-08-23 09:50:01作者:jiang
电脑老是自动息屏的取消方法,现代人的生活离不开电脑,而在使用电脑的过程中,有一个令人困扰的问题就是电脑自动息屏,当我们在使用电脑时,如果长时间没有操作,电脑就会自动进入屏幕保护模式,这不仅影响使用体验,还可能导致正在进行的工作丢失。幸运的是我们可以通过一些简单的操作来取消电脑的自动息屏功能,保持屏幕的常亮状态。接下来我将介绍几种常用的方法来关闭电脑的自动息屏功能,让我们的使用体验更加顺畅。
具体步骤如下:
1、首先点击【开始】。
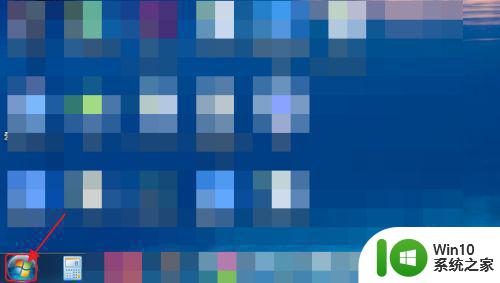
2、点击【控制面板】。
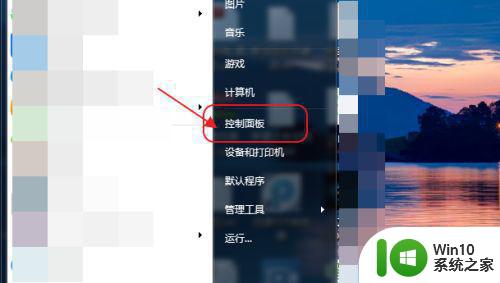
3、点击【硬件和声音】。
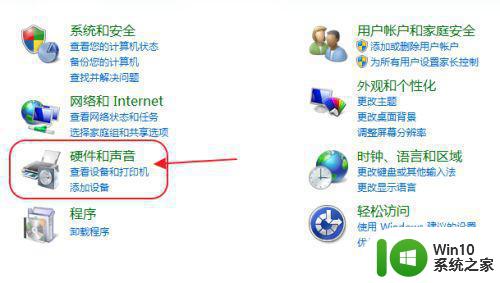
4、点击【电源选项】。
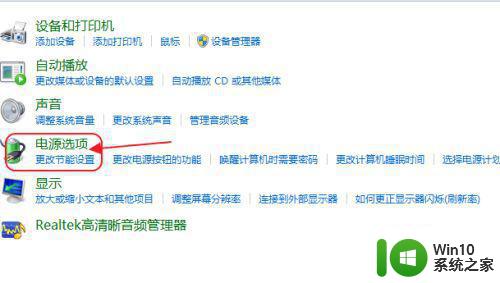
5、点击【选择关闭显示器的时间】。
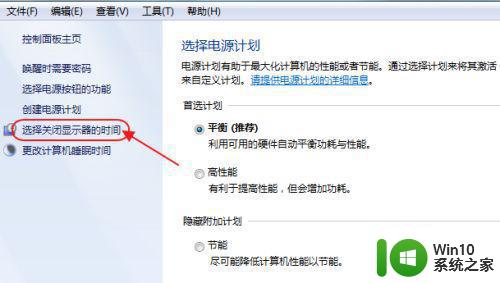
6、将关闭显示器改为【从不】。
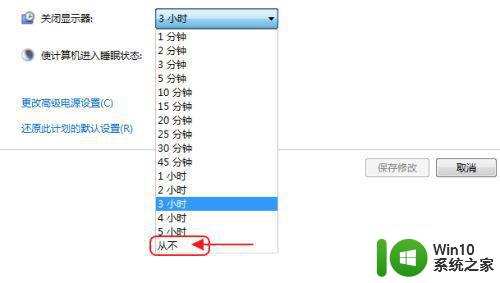
7、然后再将【使计算器进入休眠状态】改为【从不】,点击【保存修改】。
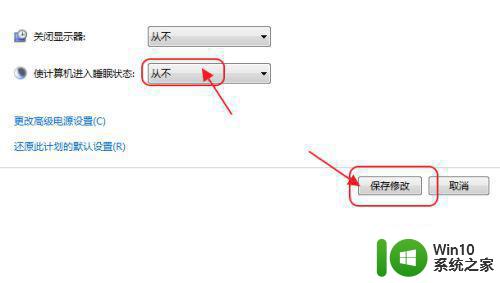
以上是取消电脑自动息屏的方法,如果有不清楚的地方,您可以参考以上步骤进行操作,希望这对您有所帮助。