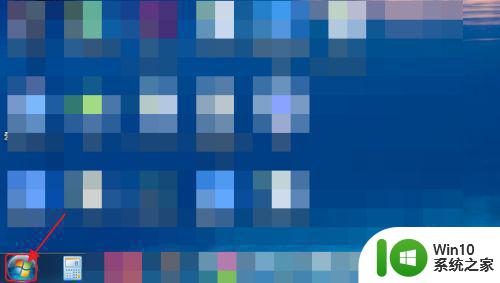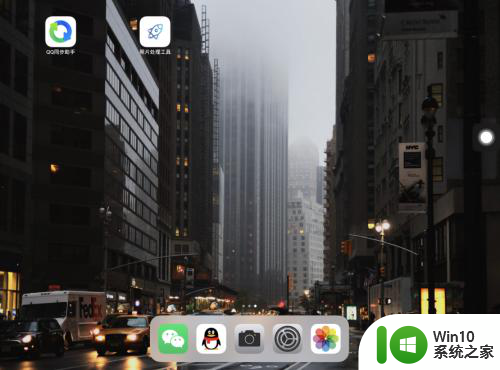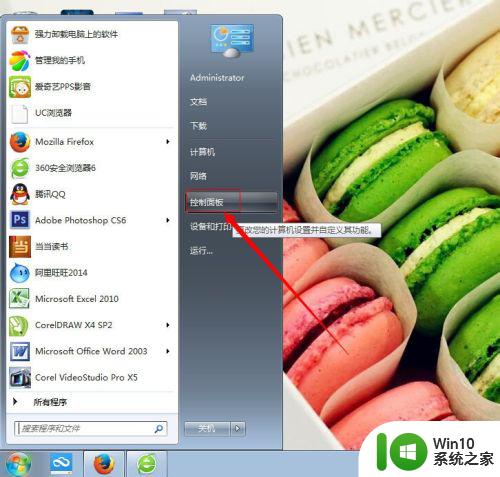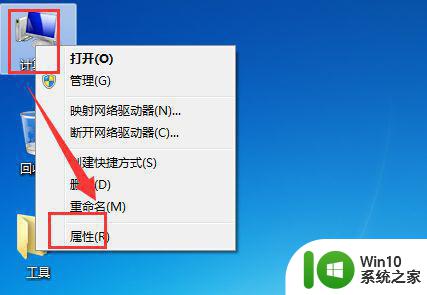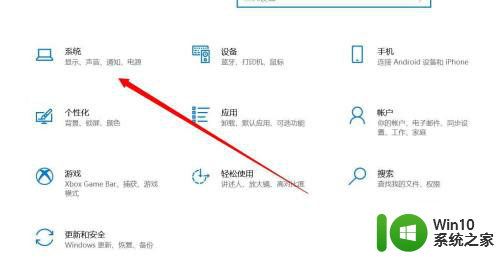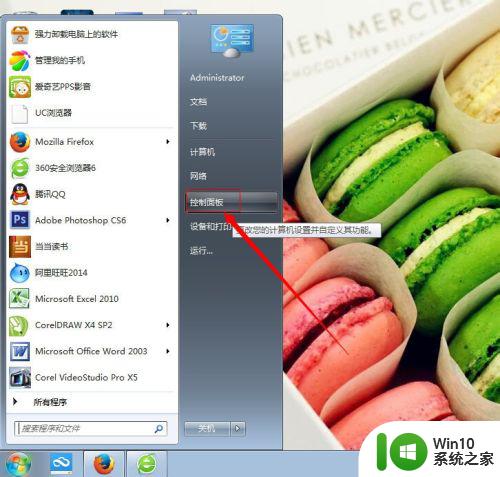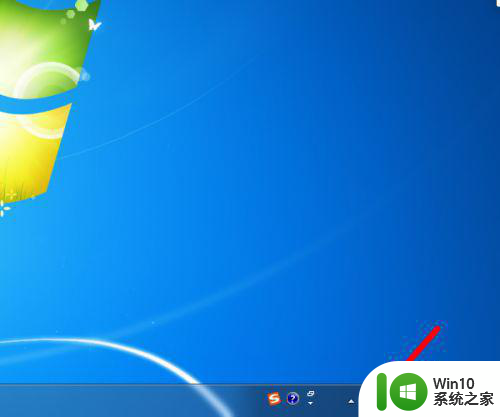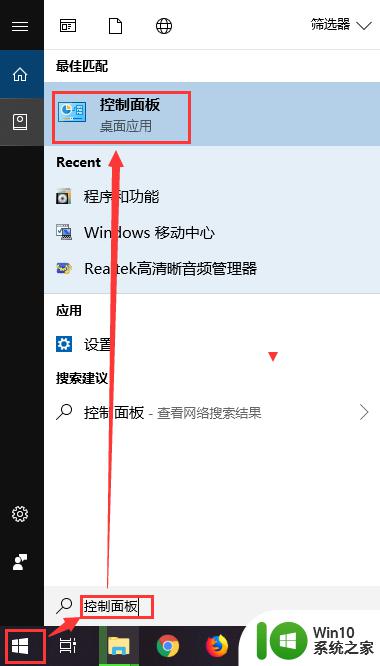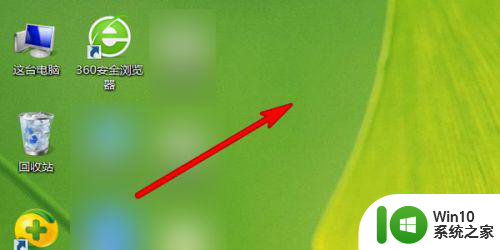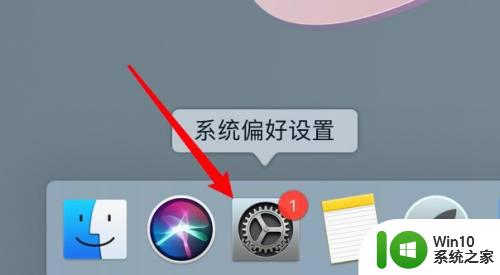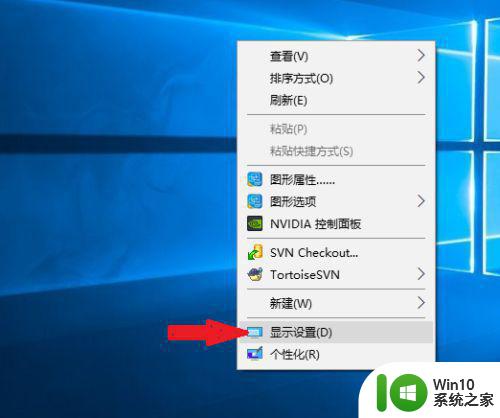自动息屏怎么设置永不 电脑如何设置不自动息屏
更新时间:2023-09-09 08:35:59作者:yang
自动息屏怎么设置永不,在快节奏的现代生活中,电脑已经成为我们不可或缺的工具之一,使用电脑时常常会遇到一个问题,那就是自动息屏。当我们专注于某项工作或娱乐时,突然的息屏不仅打断了我们的思路,还让我们不得不频繁地操作鼠标或键盘来唤醒屏幕。如何设置电脑不自动息屏呢?如何让电脑屏幕永不休眠呢?接下来我们将探讨一些简单而有效的方法,帮助您解决这个问题。
解决方法:
1、在“此电脑”窗口中,单击【打开设置】。
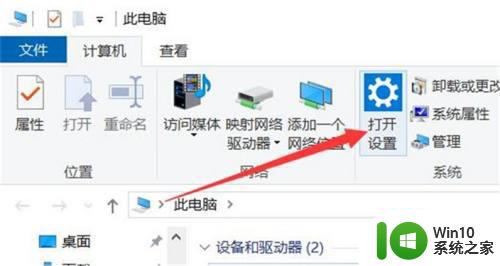
2、在“Windows设置”弹窗当中,单击【系统】。
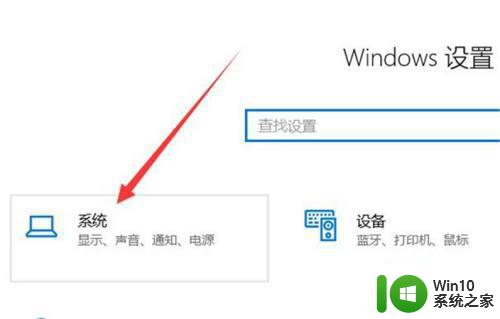
3、在“系统”弹窗当中,单击【电源和睡眠】。
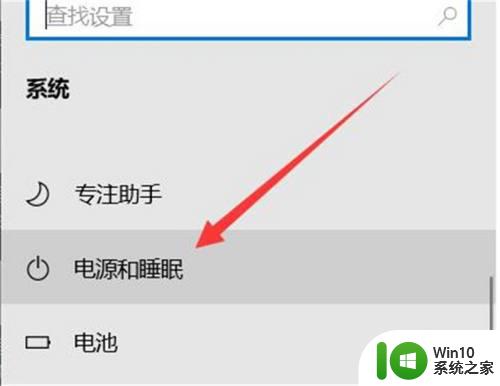
4、在“电源和睡眠”弹窗当中,“在使用电池电源的情况下,电脑在经过以下时间后进入睡眠状态”选择为【从不】,“在接通电源的情况下,电脑在经过以下时间后进入睡眠状态”选择为【从不】完成。
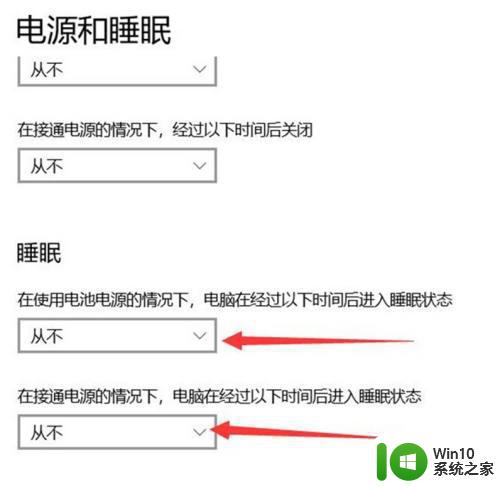
以上就是如何设置自动息屏永不熄屏的全部内容,如果您还不了解,您可以按照以上步骤进行操作,希望本指南能够帮助到您。