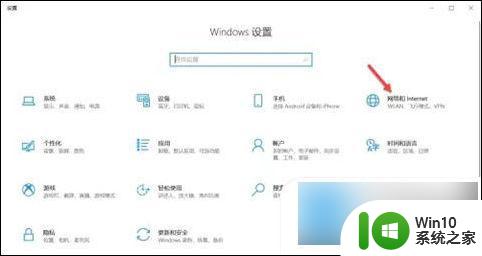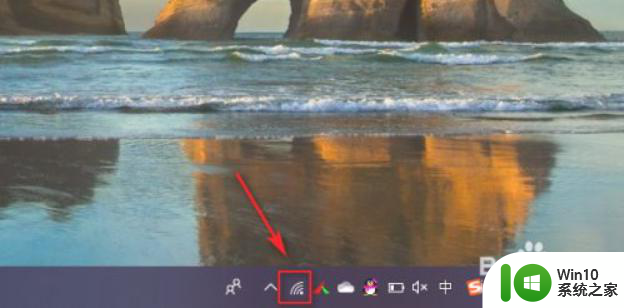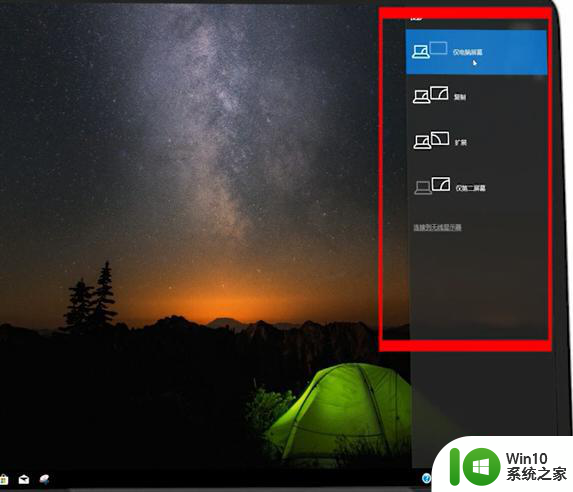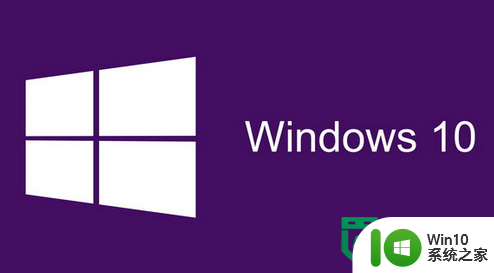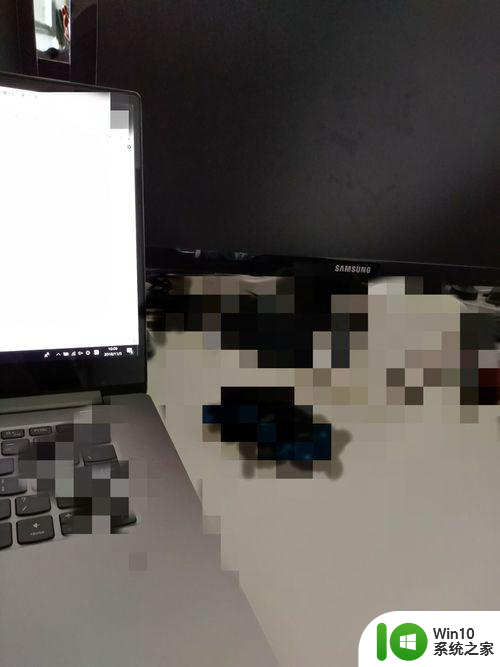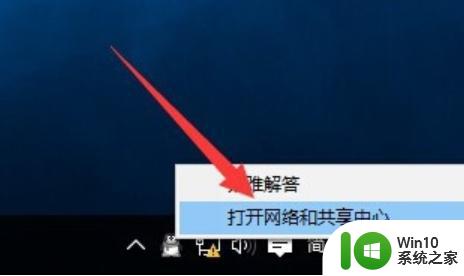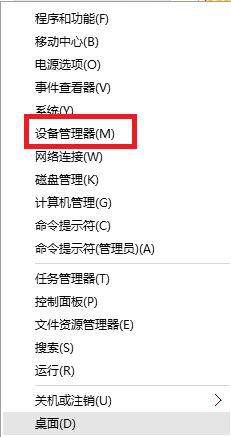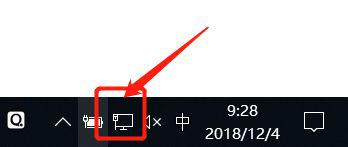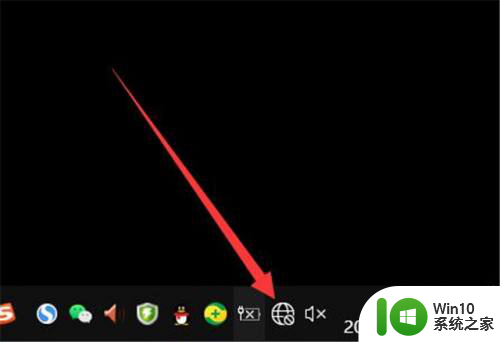win10笔记本wifi信号弱的解决方法 win10笔记本wifi信号突然变弱怎么办
更新时间:2024-01-27 11:54:38作者:xiaoliu
在如今的信息时代,无线网络已经成为我们工作、学习和生活中不可或缺的一部分,使用Win10笔记本电脑时,我们有时会遇到WiFi信号突然变弱的情况,这给我们的网络体验带来了很大的困扰。究竟是什么原因导致了这一问题呢?我们应该如何解决呢?本文将为大家介绍一些解决Win10笔记本WiFi信号弱的方法,帮助大家重新获得稳定的网络连接。
解决方法如下:
1、在开始图标上点右键,选择“设备管理器”。
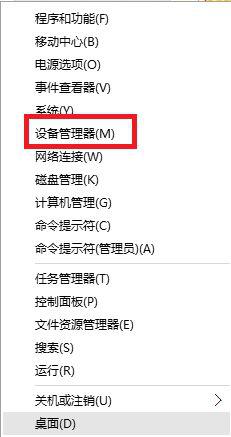
2、展开“网络适配器”项,找到你的无线网卡并双击。
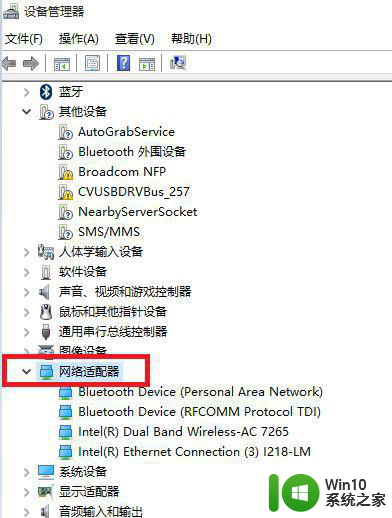
3、选中“高级”选项卡。
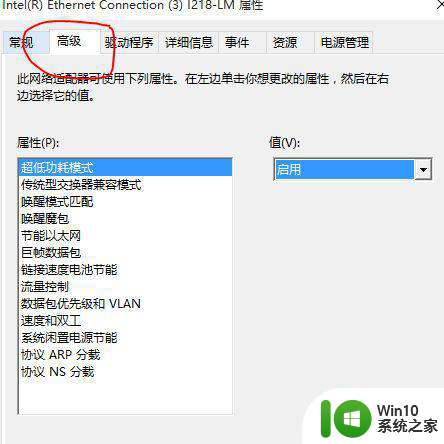
4、找到“超低功耗模式”。
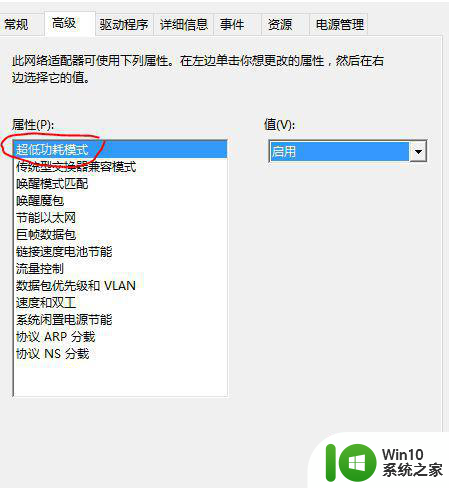
5、把右边的值改为已禁用,然后确定。
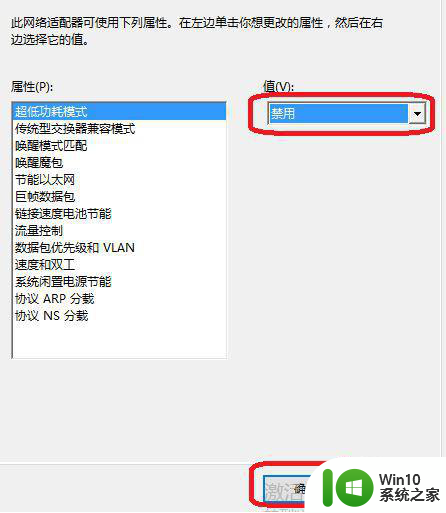
以上就是win10笔记本wifi信号弱的解决方法的全部内容,还有不清楚的用户就可以参考一下小编的步骤进行操作,希望能够对大家有所帮助。