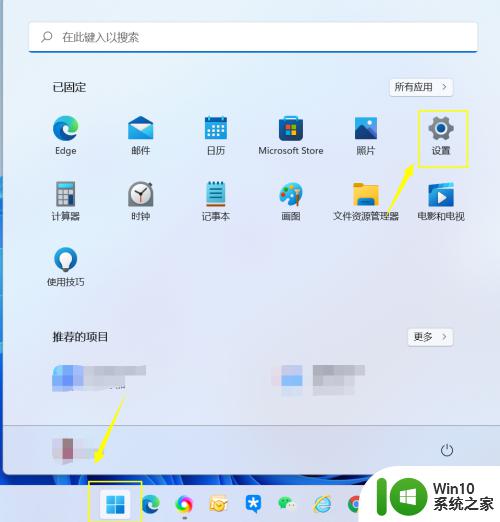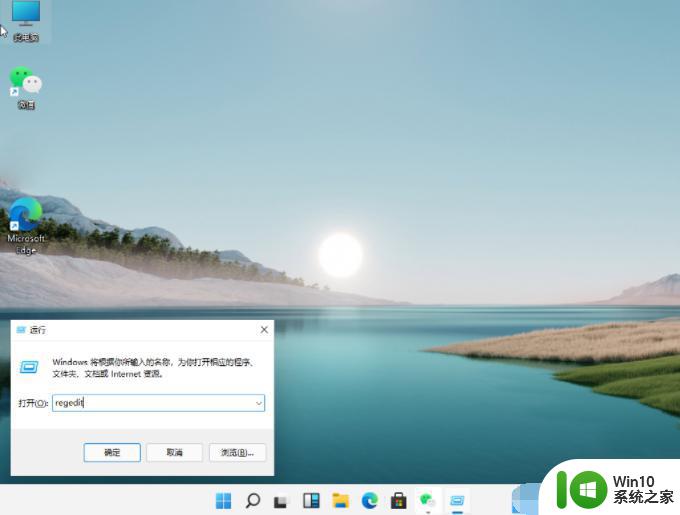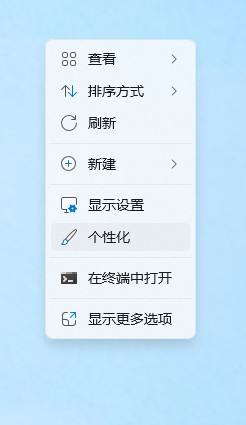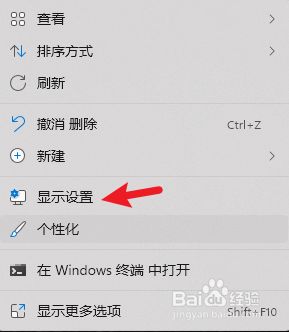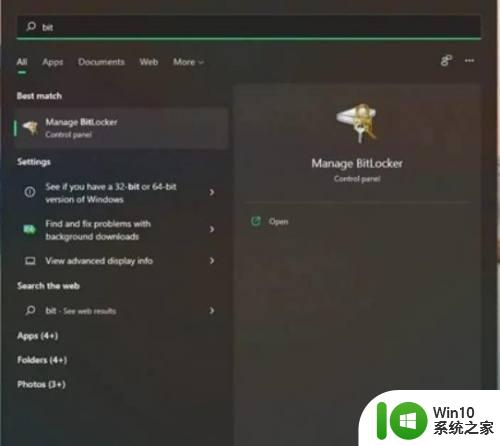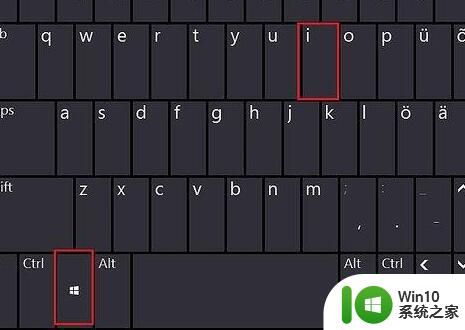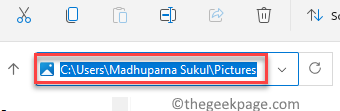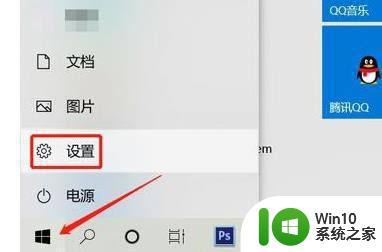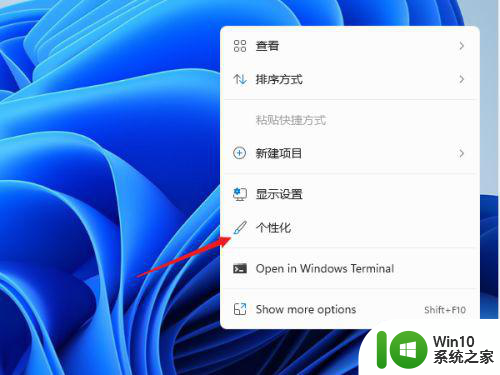win11系统开启和使用屏幕保护程序的方法 win11系统屏幕保护程序的设置方法
随着Win11系统的推出,许多用户都对其开启和使用屏幕保护程序的方法产生了兴趣,屏幕保护程序作为一种保护屏幕和节省电力的工具,能够在一定时间内自动启动,显示各种图案或动画,以避免长时间显示同一画面导致的屏幕烧结。对于Win11系统用户而言,设置屏幕保护程序也是一项重要的任务,以保证屏幕的长期使用寿命和显示效果。本文将从开启和使用屏幕保护程序的方法以及Win11系统屏幕保护程序的设置方法两个方面进行介绍和讲解。无论您是Win11系统的新手还是老手,希望本文能够为您提供有用的指导和帮助。
1、单击开始按钮并选择设置。或者,您可以使用键盘快捷键Windows 键 + I直接打开设置。
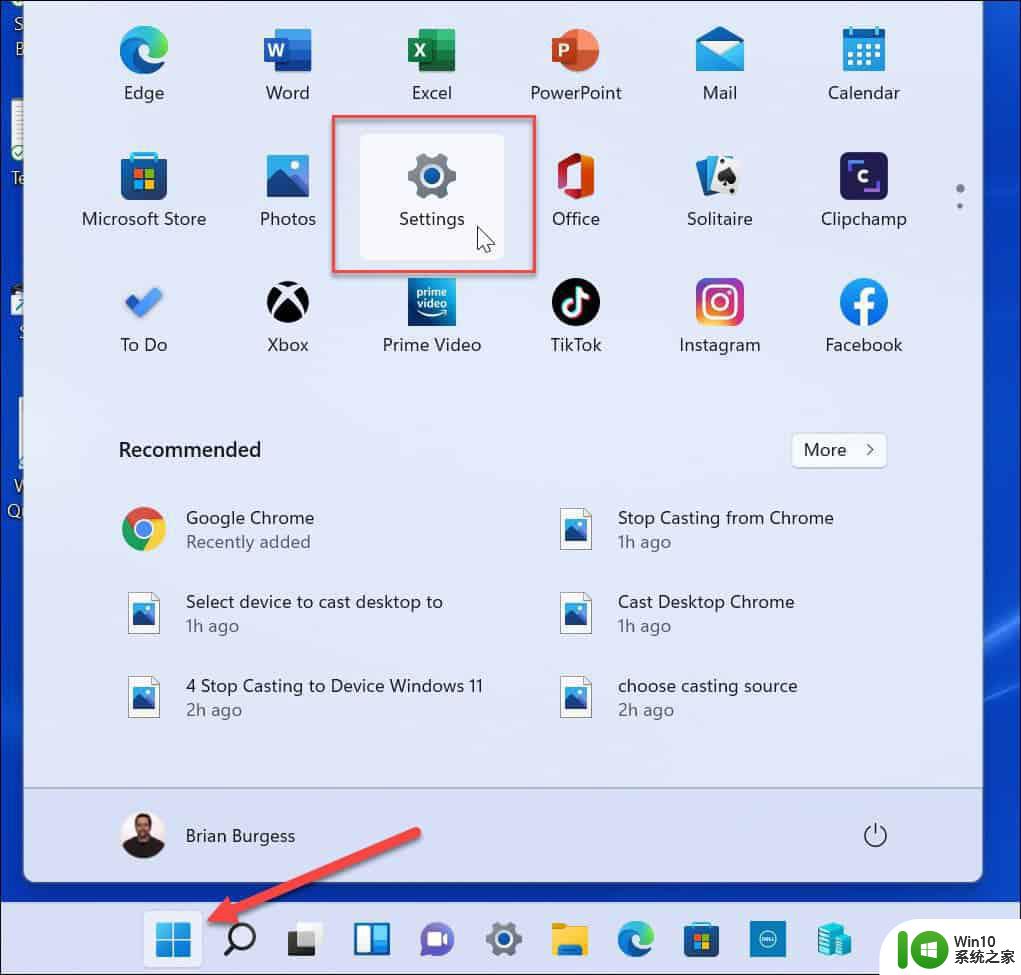
2、当设置窗口打开时,单击左侧的个性化,然后单击右侧的锁定屏幕。
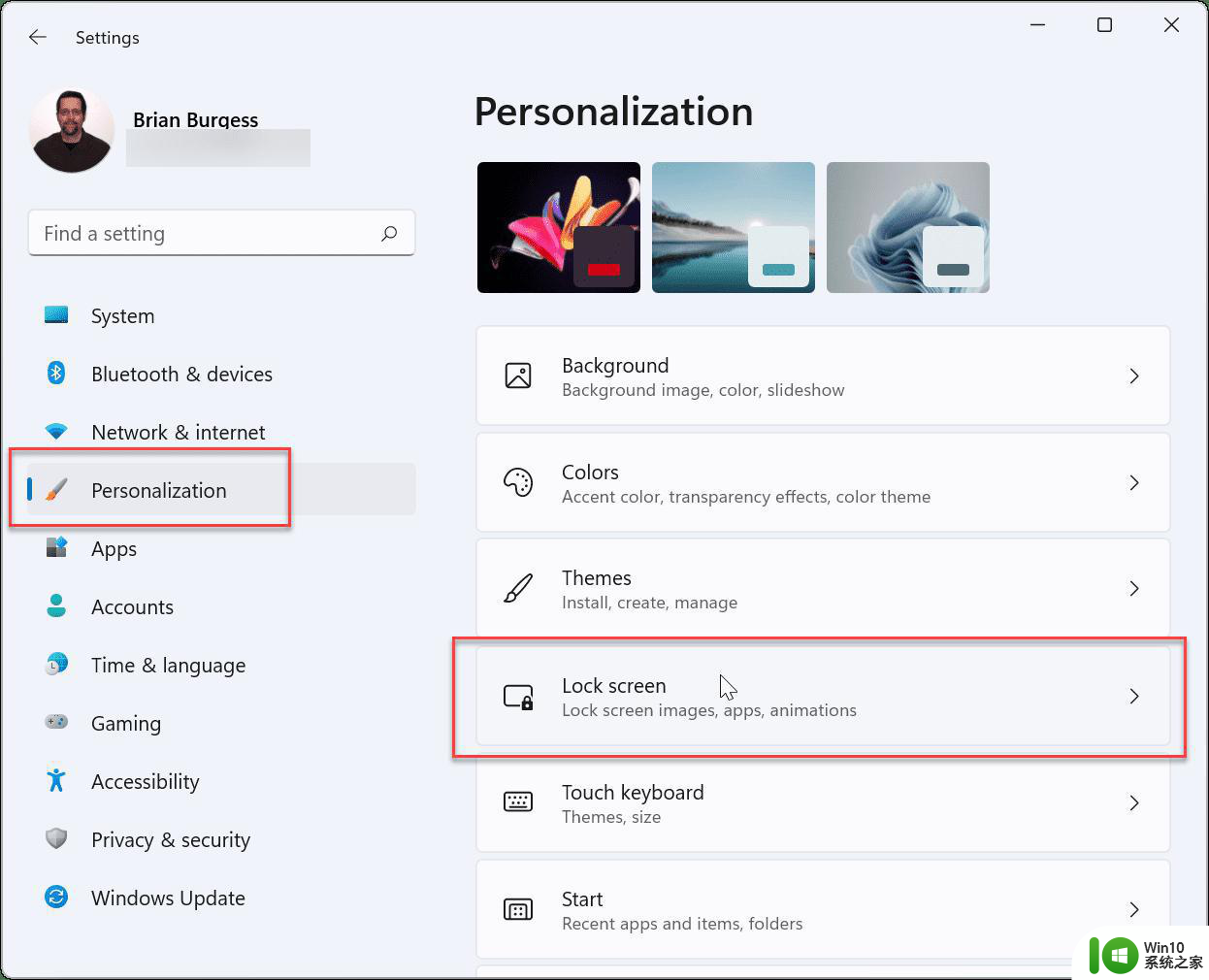
3、向下滚动并单击相关设置部分下的屏幕保护程序。
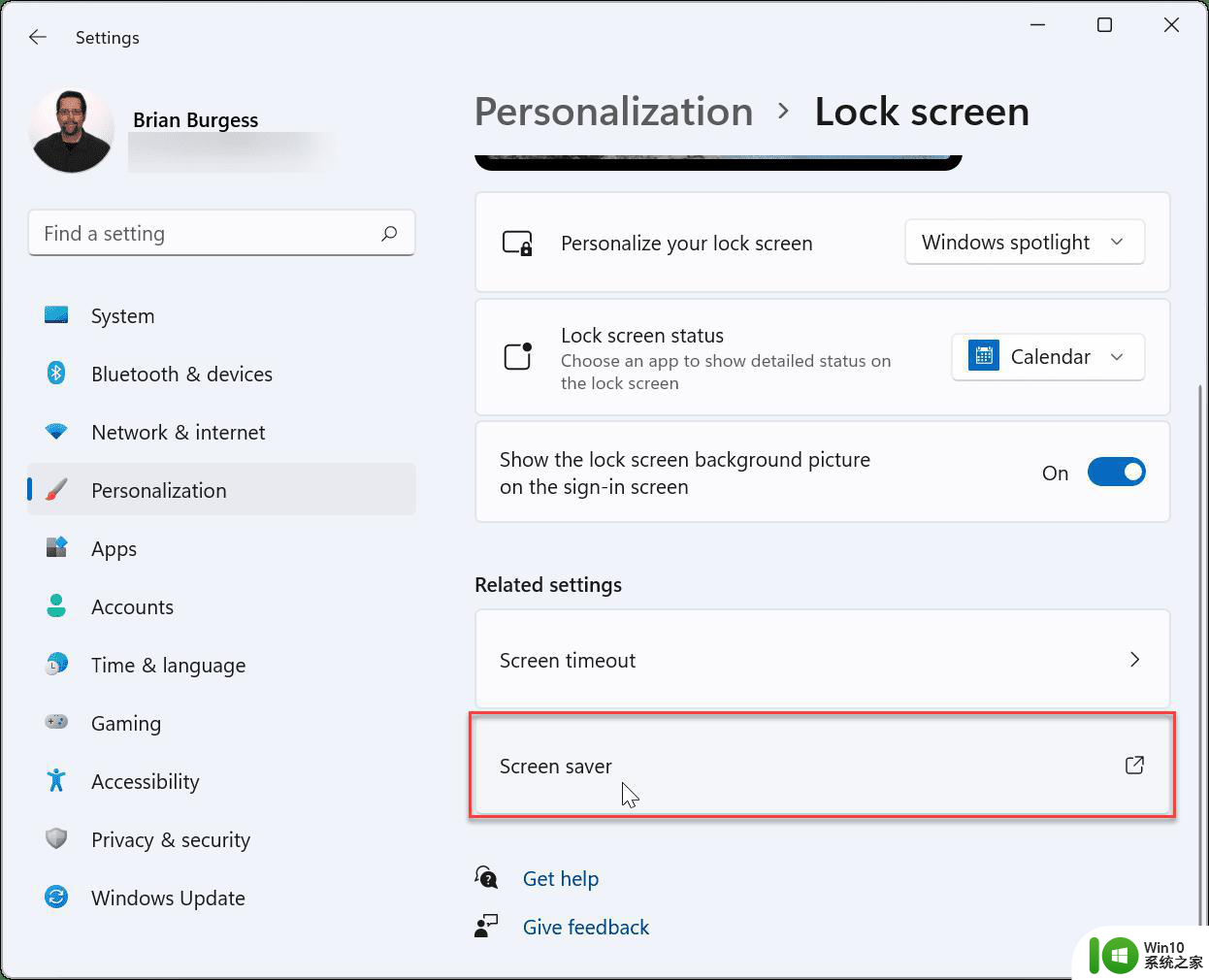
4、屏幕保护程序设置窗口将出现。单击屏幕保护程序下拉菜单以选择您要使用的屏幕保护程序,选择以下选项之一:
无:默认值,禁用屏幕保护功能。 3D 文本:这允许您输入显示为屏幕保护程序的自定义消息。 空白:仅显示黑屏。 气泡:显示以桌面为背景移动的透明气泡。 Mystify:改变颜色的设计。 照片:这允许您将收藏中的自己的图片用作屏幕保护程序。 丝带:一种丝带设计,可以穿过屏幕并改变颜色。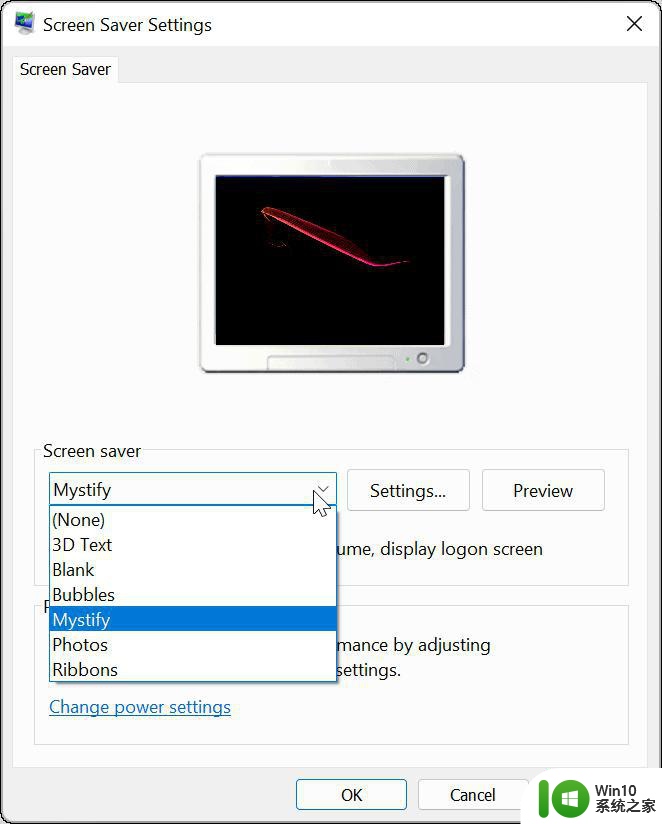
5、您选择的屏幕保护程序将在您浏览它们时在监视器屏幕上预览。单击设置按钮以获取适用屏幕保护程序的其他选项,尽管只有两个(照片和3D 文本)具有其他设置,您可以在其中更改字体、旋转速度、使用的照片等。
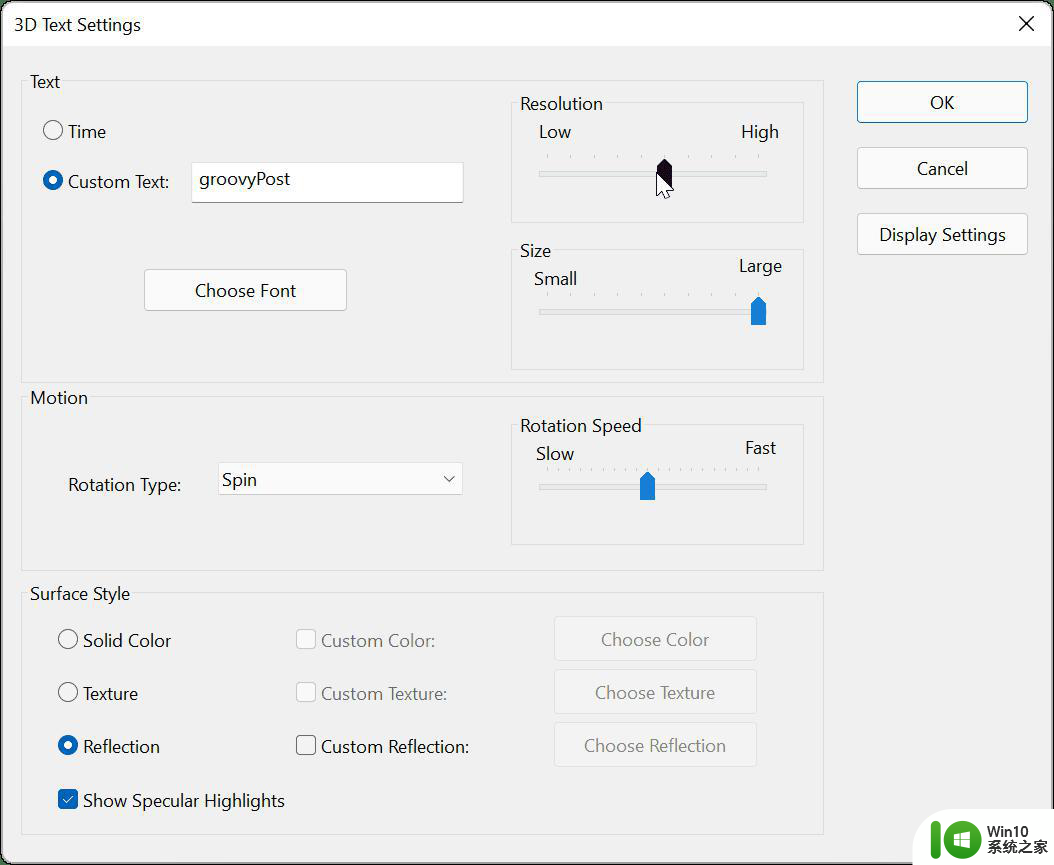
6、选择您要使用的屏幕保护程序后,调整等待时间以选择在屏幕保护程序打开之前计算机空闲多长时间。您还可以选中On resume, display login screen选项以在屏幕保护程序运行时锁定您的 PC。
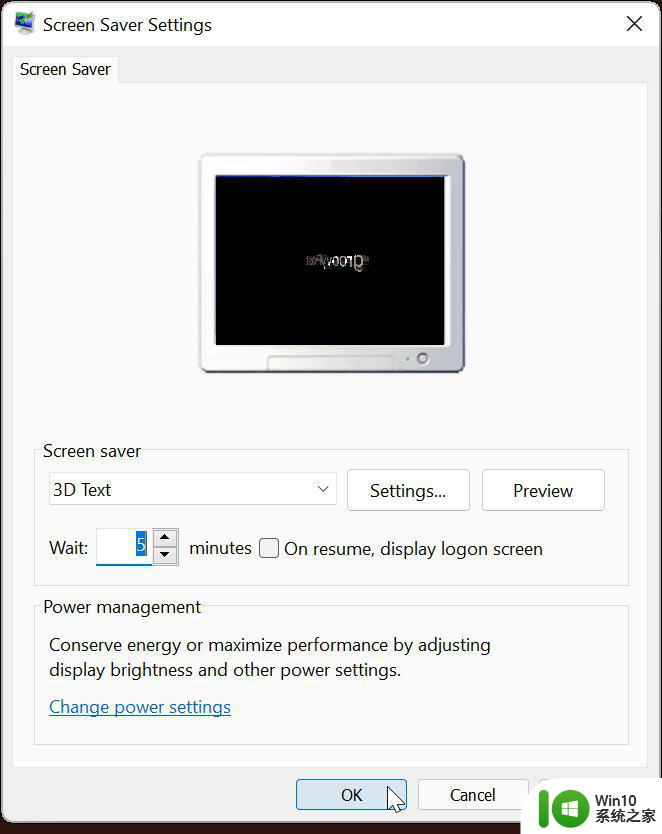
7、完成选择屏幕保护程序并调整设置后,单击OK。
以上就是win11系统开启和使用屏幕保护程序的方法的全部内容,有遇到相同问题的用户可参考本文中介绍的步骤来进行修复,希望能够对大家有所帮助。