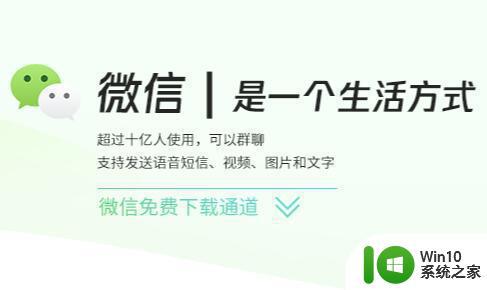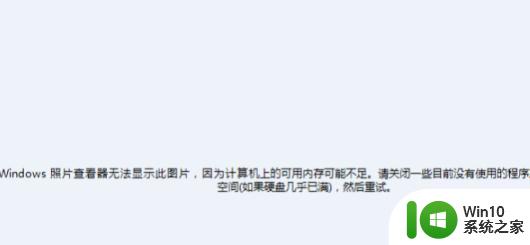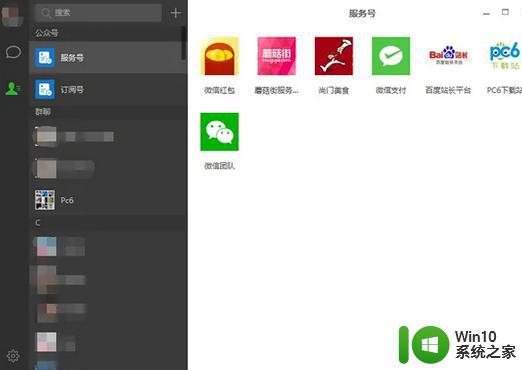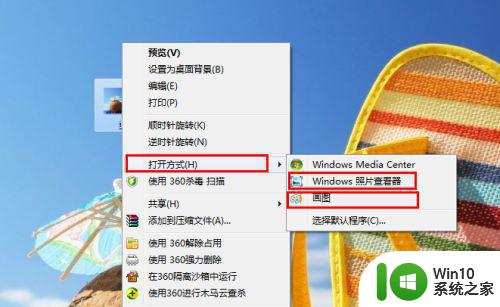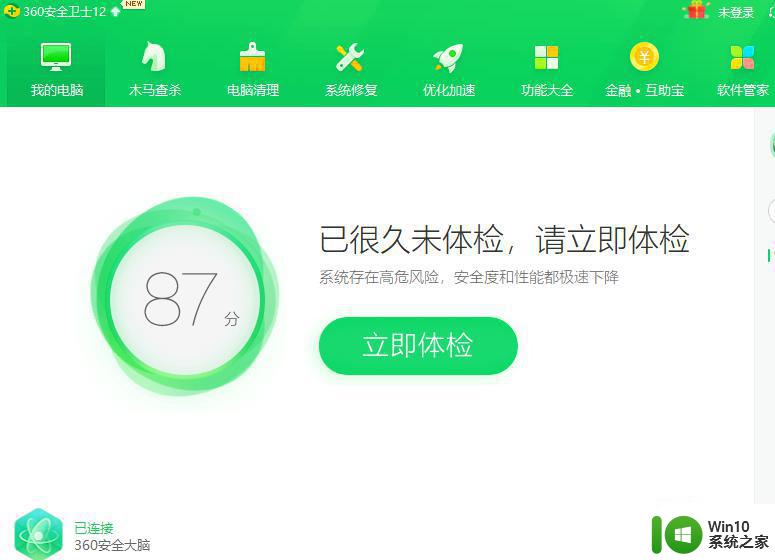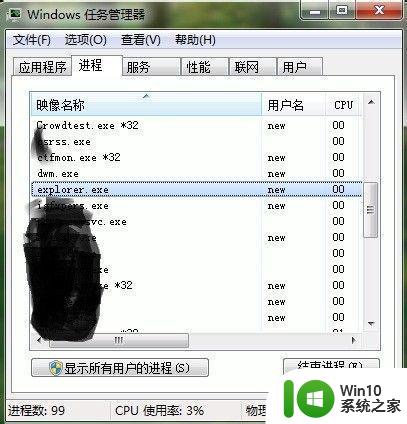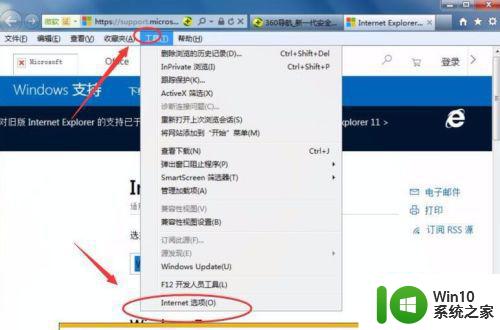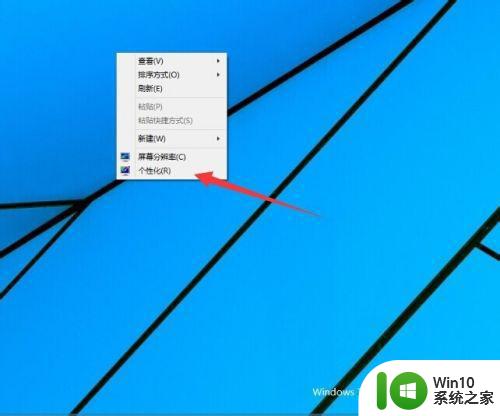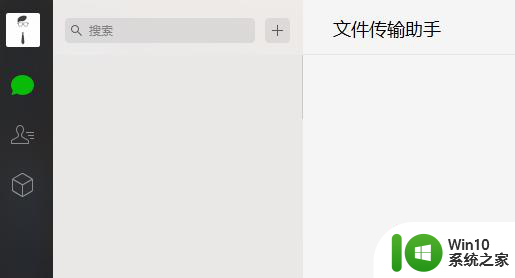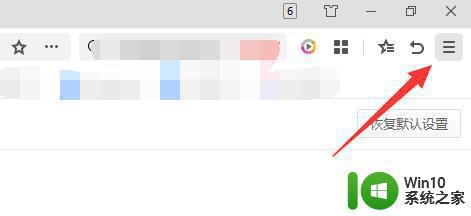电脑桌面不显示图片怎么办 电脑图片无法显示是什么原因
电脑是我们日常生活中不可或缺的工具之一,然而有时候我们可能会遇到一些问题,比如电脑桌面不显示图片,当我们打开电脑,却发现桌面上的图片无法正常显示时,我们可能会感到困惑和苦恼。为什么会出现这种情况呢?电脑图片无法显示的原因可能有很多,比如系统设置问题、驱动程序失效、病毒感染等等。在面对这种问题时,我们需要逐一排查可能的原因,并采取相应的解决方法,以恢复电脑图片的正常显示。
具体方法:
1、在如下的图片中,图片显示为中等图标,照常理说应该是有缩略图的,也就是能够看到图片的本来面目。现在我们来设置为能显示图片的效果。
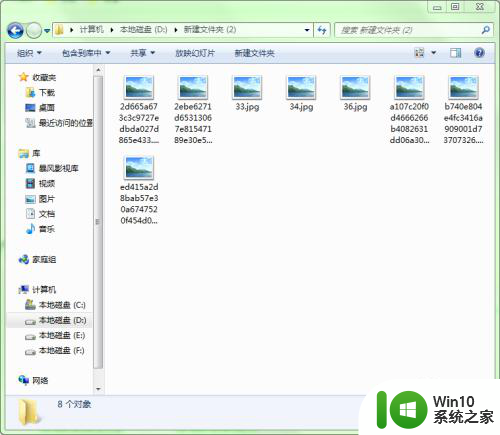
2、在电脑桌面上右击“计算机”图标,选择右键菜单中的“属性”命令。
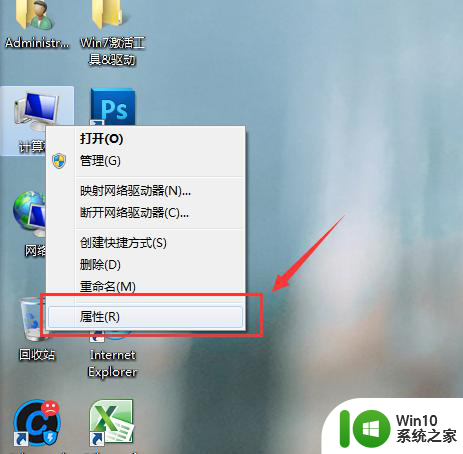
3、在弹出的计算机基本信息对话框中,单击“高级系统设置”命令。
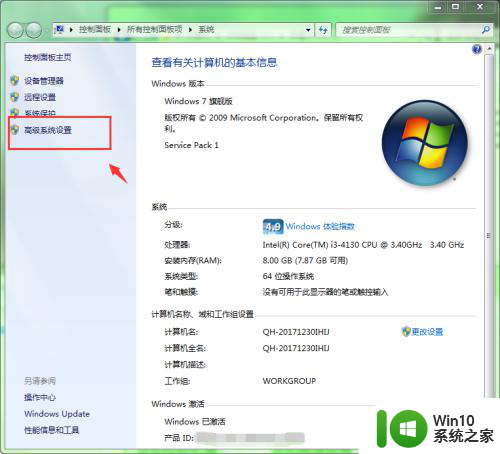
4、此时会弹出“系统属性”对话框。选择该对话框中的“高级”选项卡,单击“性能”组中的“设置”按钮。
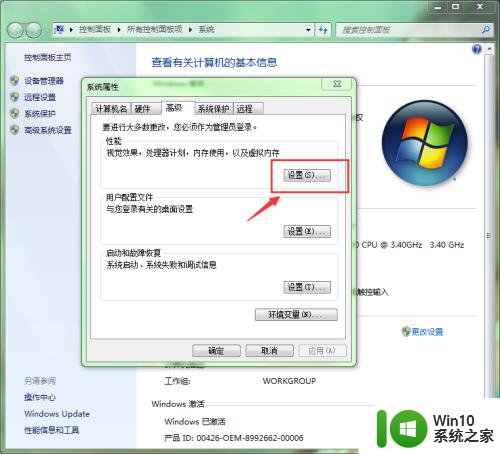
5、此时会弹出“性能选项”对话框,选择“视觉效果”选项卡,在下面的列表框中找到”显示缩略图,而不是显示图标“此选项,这里可以看到此选项是没有被选中的。
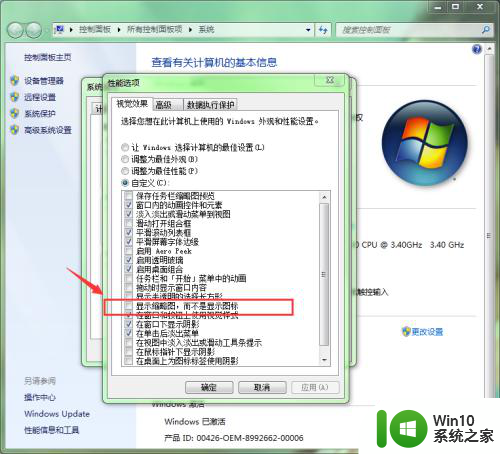
6、单击”显示缩略图,而不是显示图标“此选项前面的复选框,将此选项选中,单击确定直到退出对话框。
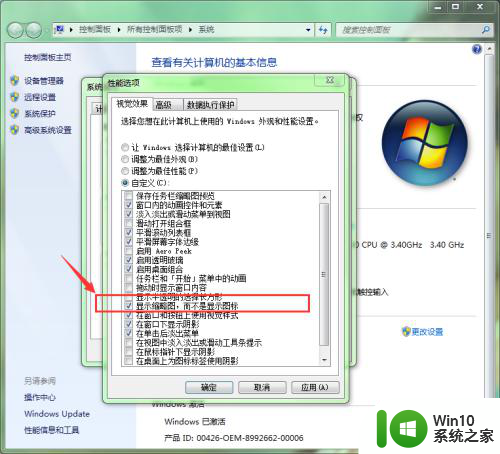 A
A
7、现在再回到图片中,可以看到图片已经能够显示出图片的缩略图了。
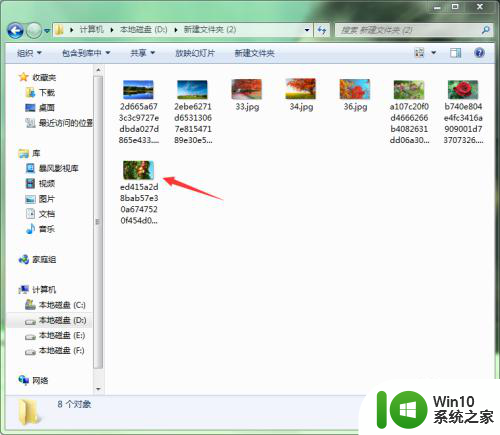
以上就是电脑桌面不显示图片的解决方法,如果还有不清楚的用户,可以参考以上步骤进行操作,希望对大家有所帮助。