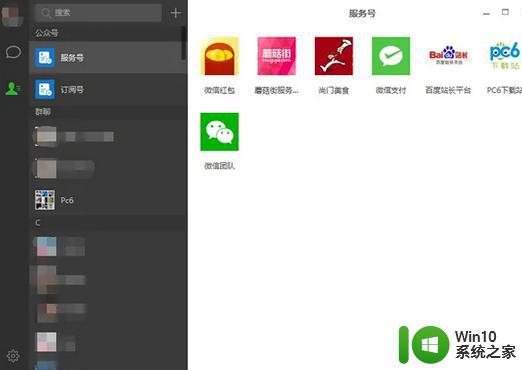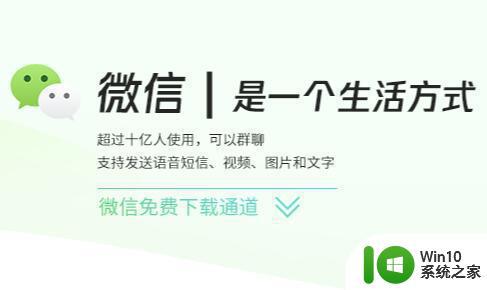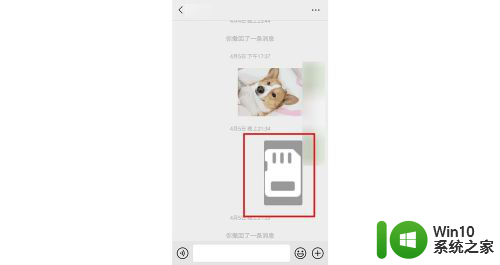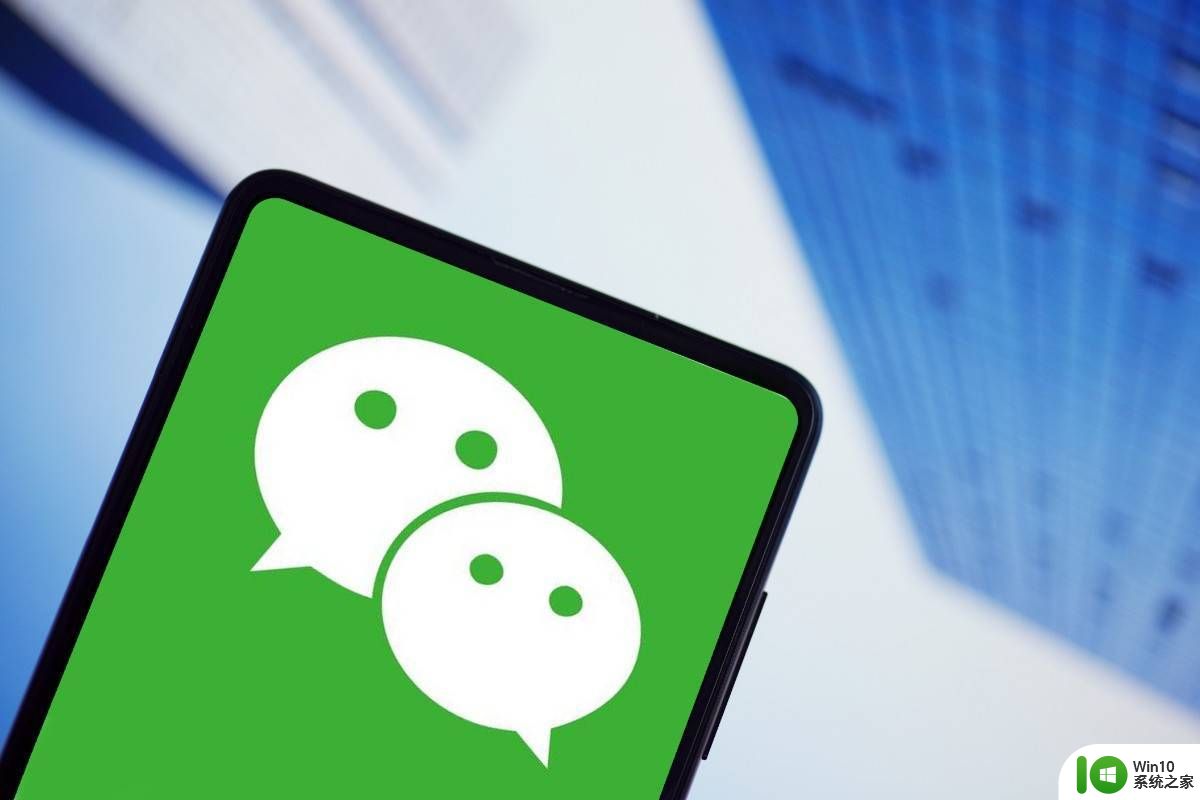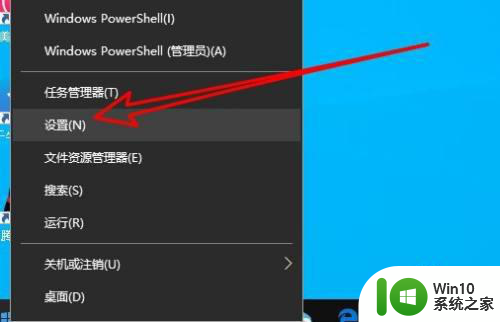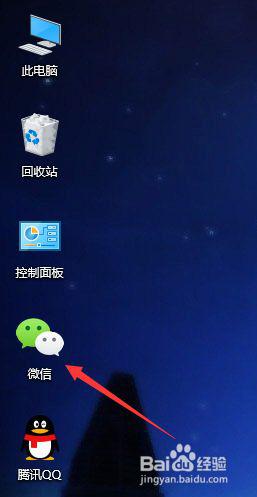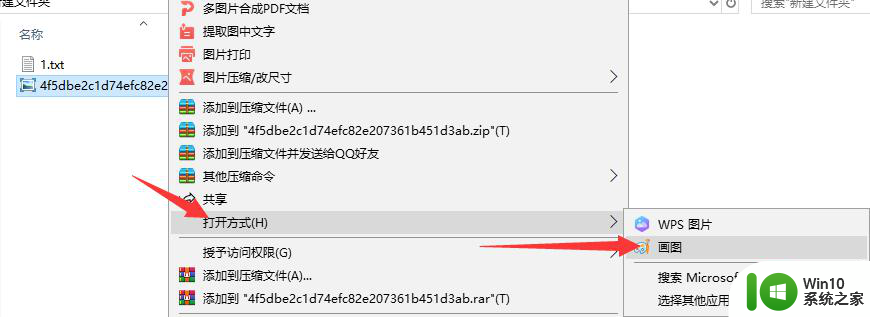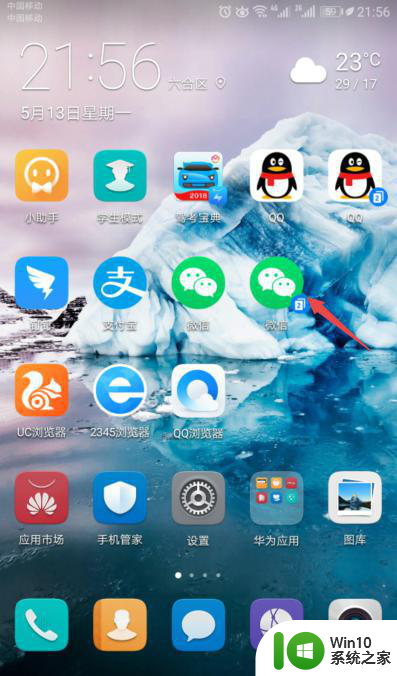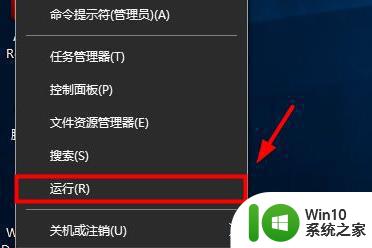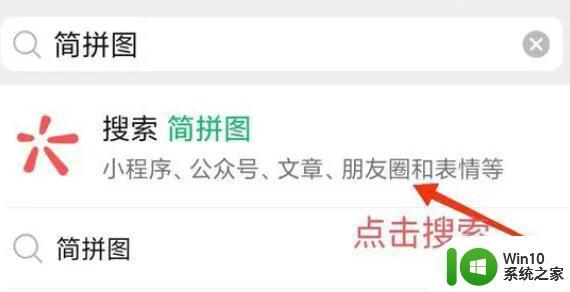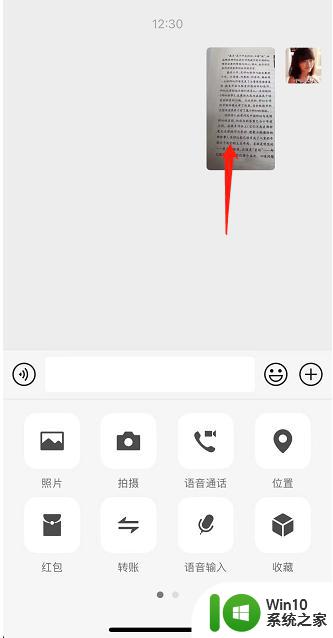pc端微信图片无法打开的修复方法 微信电脑版图片无法显示的原因和解决方法
pc端微信图片无法打开的修复方法,微信已成为我们日常生活中不可或缺的通信工具之一,然而在使用微信电脑版时,有时会遇到无法打开图片的问题,这给用户带来了不便,因此了解微信电脑版图片无法显示的原因和解决方法是非常重要的。在本文中我们将探讨这个问题,并提供有效的修复方法,帮助大家解决微信电脑版图片无法显示的困扰。无论是工作还是日常生活中使用微信电脑版,这些方法都将帮助你轻松解决图片无法打开的问题。
原因如下:
一、网络延迟过大,等待网络稳定下来就可以了。
二、微信缓存文件过大,清理缓存文件。
修复方法如下:
方法一:
1、在电脑中打开微信软件。
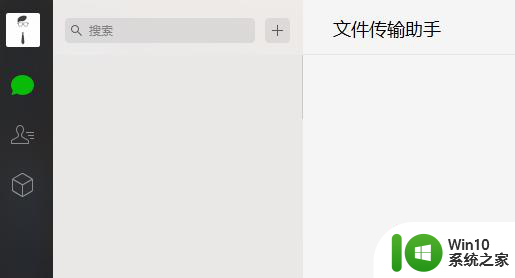
2、在电脑版微信的窗口中,选择左下角的,选项菜单。
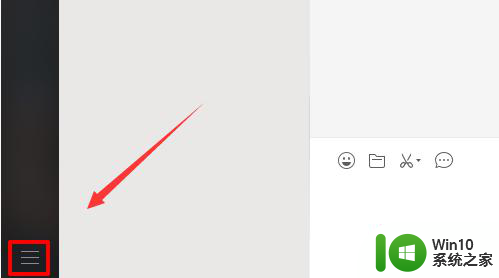
3、在弹出的选项菜单中,选择“设置”。
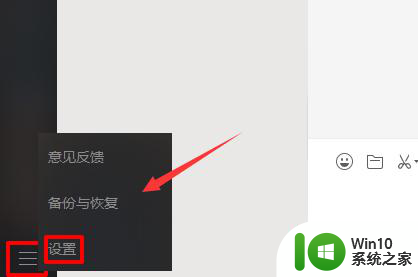
4、进入到设置窗口中,在侧边栏中,选择“通用设置”。
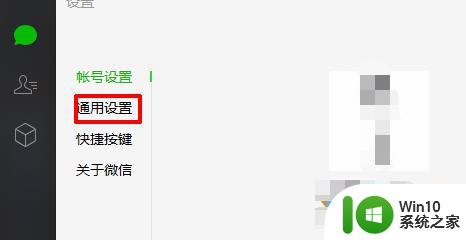
5、在“通用设置”窗口中,根据自身情况。选择保留后,点击下面的清空聊天记录。
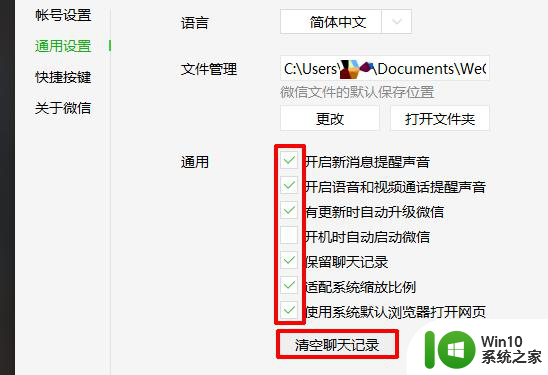
方法二:
1、右键选中我的电脑,点击属性按钮。
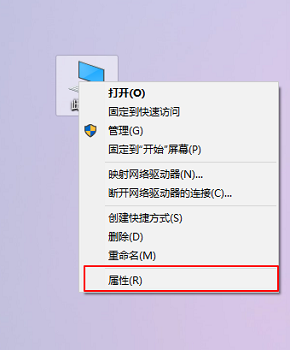
2、在左上方找到控制面板主页。
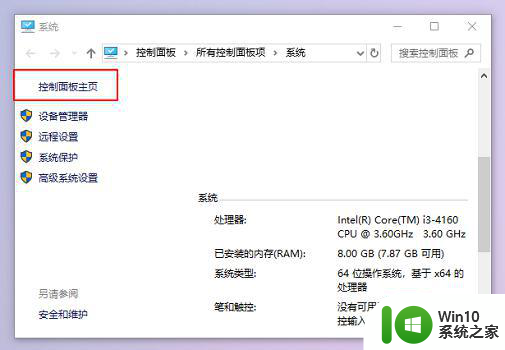
3、选择大图标的查看方式,然后在控制面板中找到Internet选项。
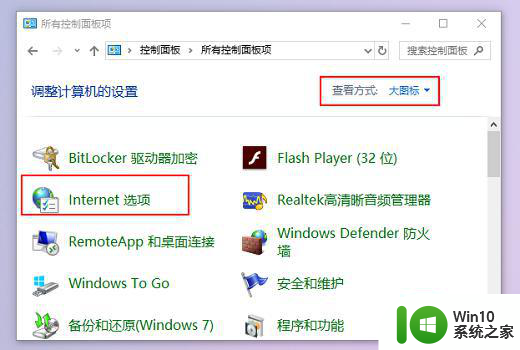
4、在连接选项卡中找到局域网设置。
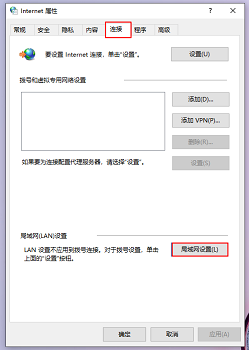
5、如果勾选了为LAN使用代理服务器的话,取消勾选,然后确定即可。
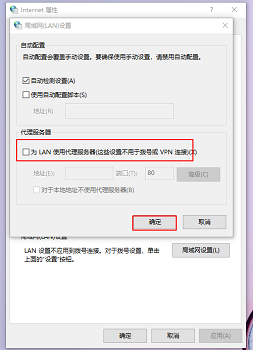
以上就是解决电脑端微信图片无法打开的方法的全部内容,如果有需要的用户,可以按照小编的步骤进行操作,希望对大家有所帮助。