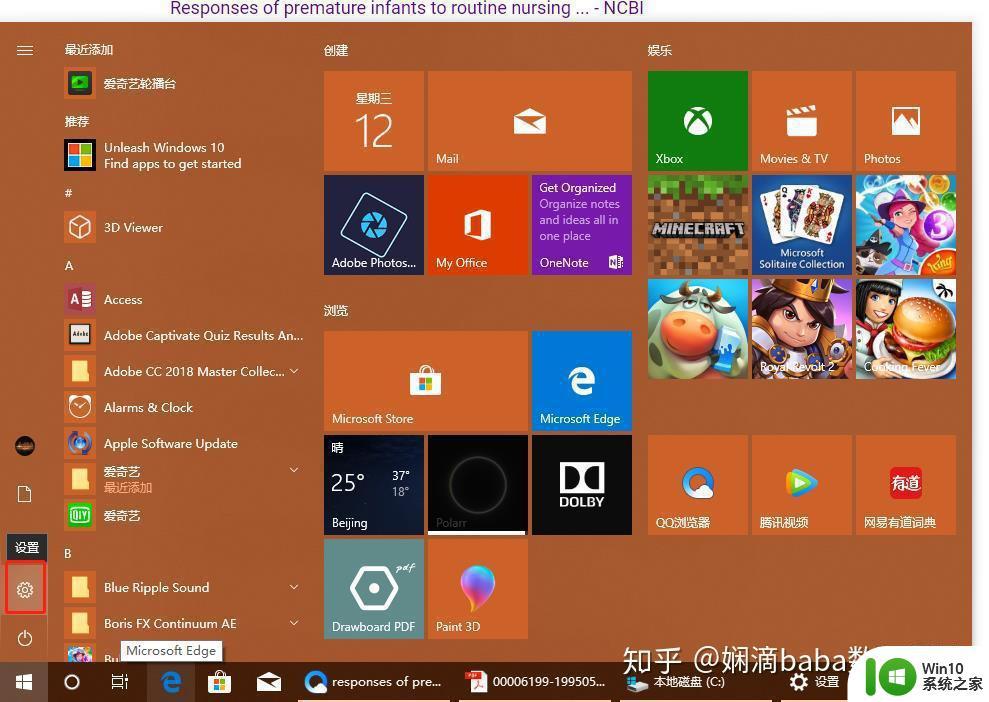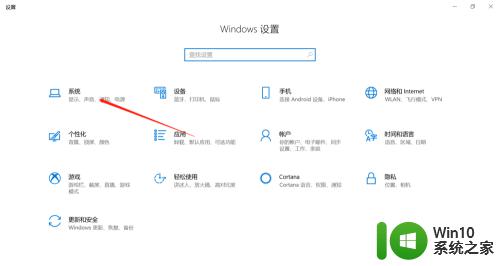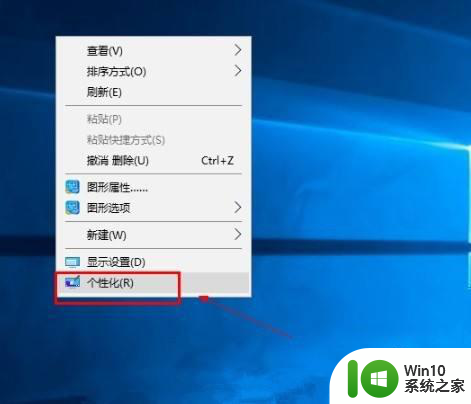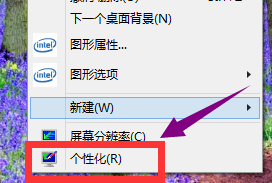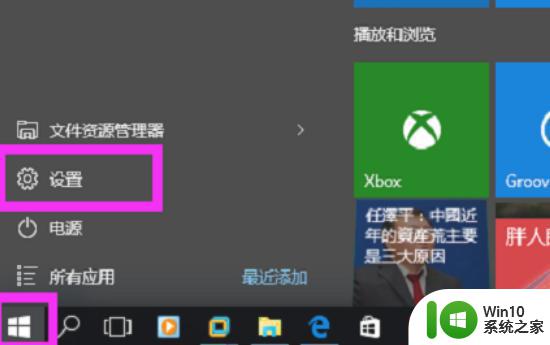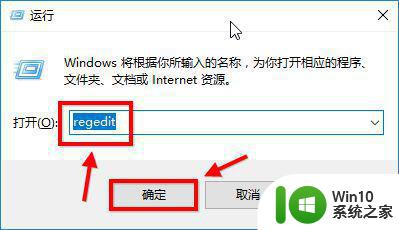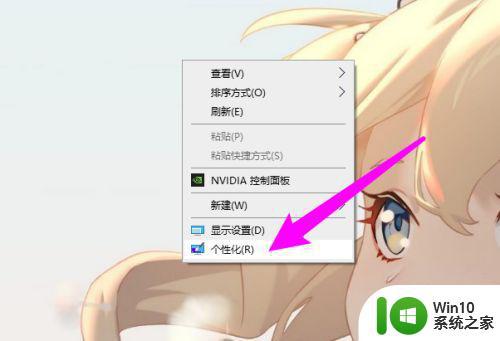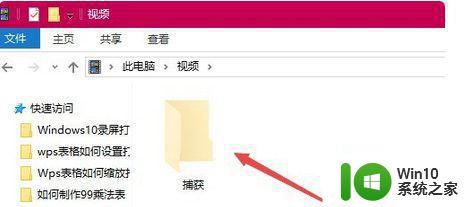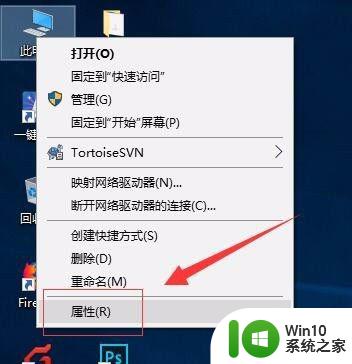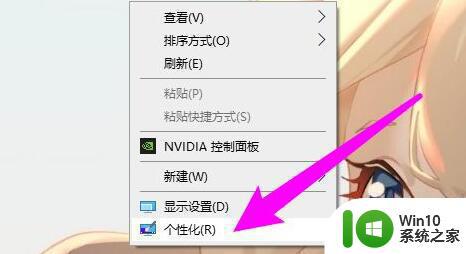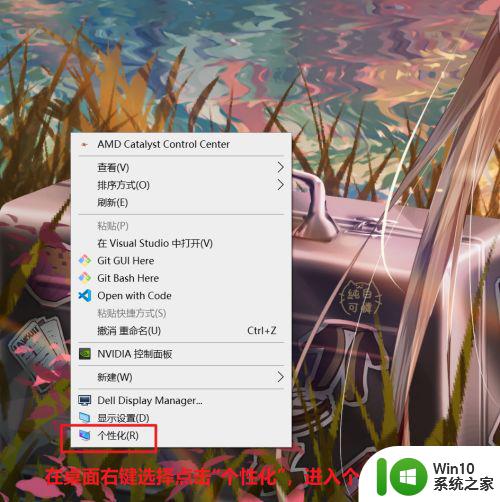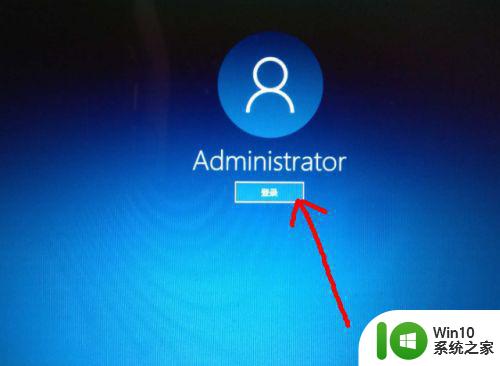win10怎么设置屏保文字 win10屏保文字设置方法
更新时间:2023-12-16 11:47:07作者:yang
在Win10操作系统中,屏保文字的设置是一个让用户个性化桌面的重要步骤,通过设置屏保文字,不仅可以为我们的电脑增添一份独特的风格,还能提醒自己关于重要事项或者激励自己的心灵。在Win10中,我们该如何设置屏保文字呢?下面将为大家介绍一种简单易行的设置方法。让我们一起来探索吧!
具体方法:
1、首先点击开始菜单中的“控制面板”的菜单项。
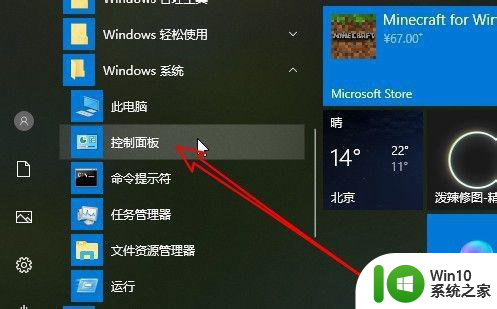
2、在打开的控制面板窗口中点击右上角的“搜索”文本框。
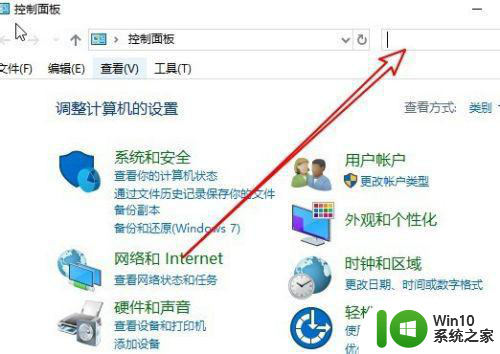
3、在搜索框中输入屏幕保护,接着点击搜索“更改屏幕保护程序”的快捷链接。
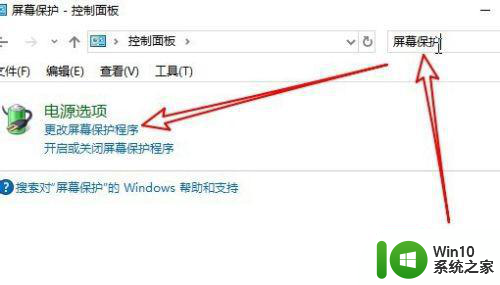
4、然后在打开的屏幕保护程序设置的窗口中点击屏幕保护程序的下拉按钮。
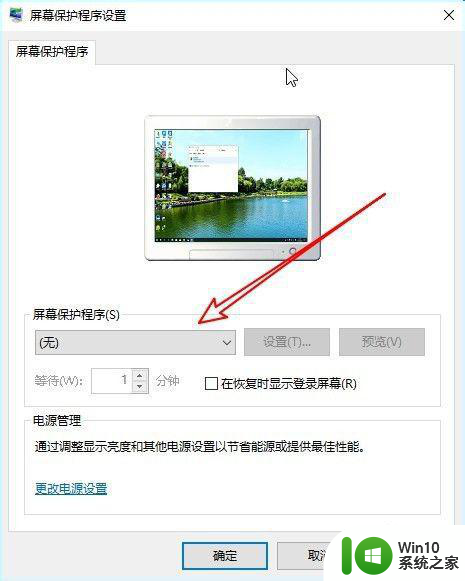
5、接下来在弹出的下拉菜单中选择3D文字的菜单项。
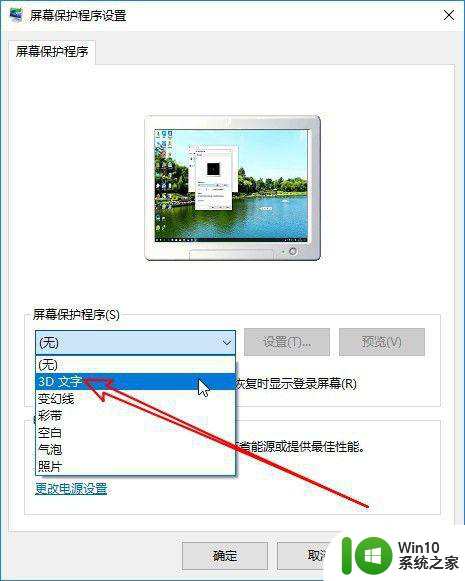
6、然后点击右侧的“设置”按钮。
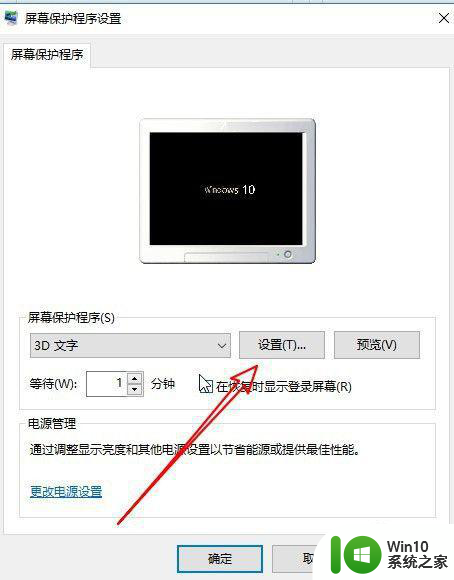
7、在打开的3D文字设置的窗口中输入要显示的文字。
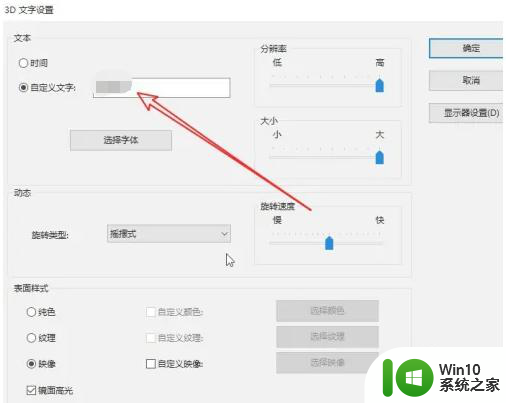
8、这样我们就可以看到屏幕保护程序的文字已设置好了。
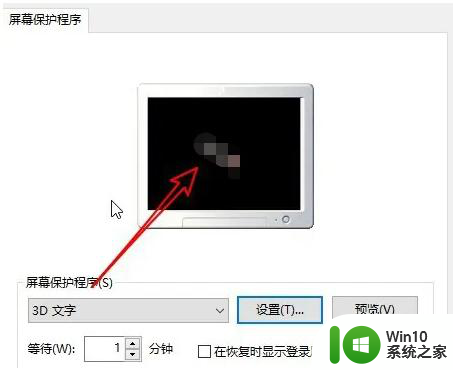
以上就是win10如何设置屏保文字的全部内容,如果你遇到这种情况,你可以根据我的操作来解决,非常简单快速,一步到位。