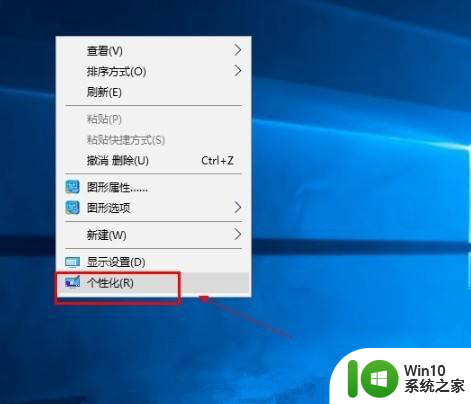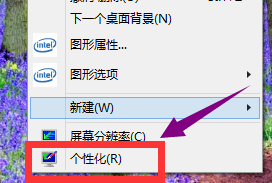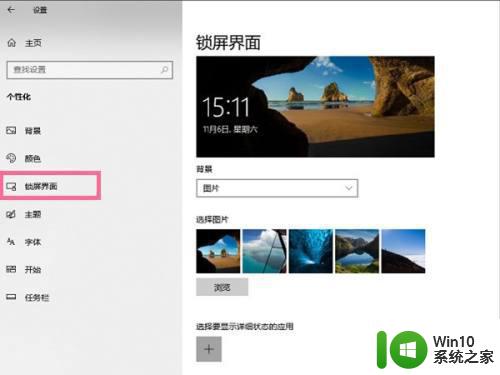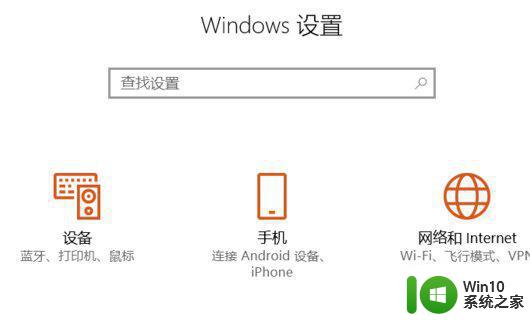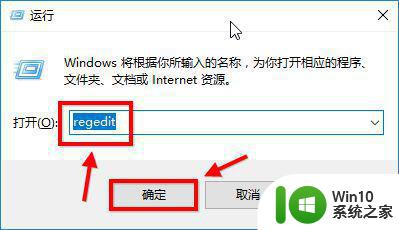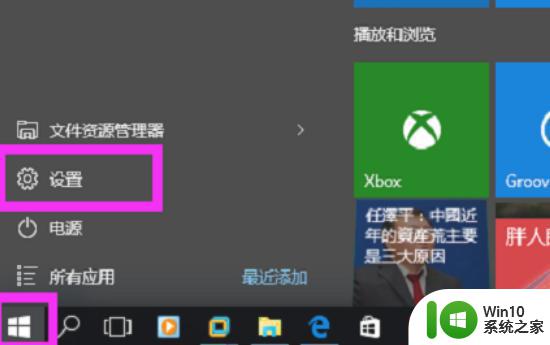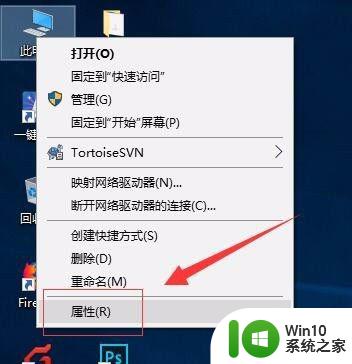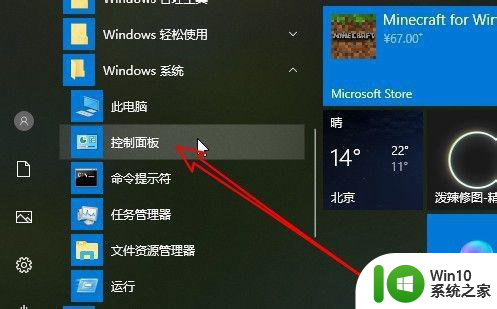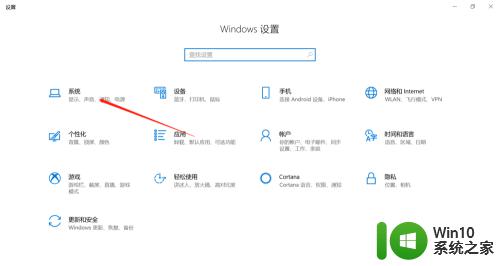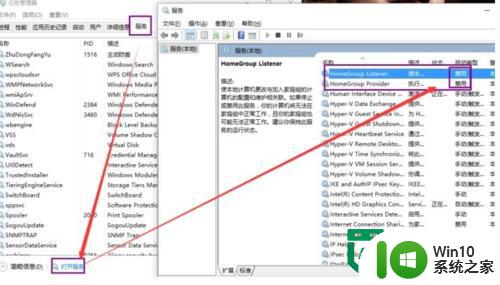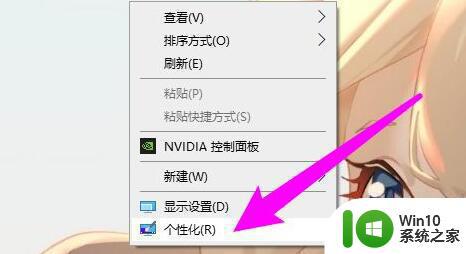win10系统关闭屏保变化设置方法 Win10屏保变化设置方法
Win10系统作为目前最新的操作系统版本,拥有众多令人惊叹的功能和特性,其中之一便是屏保变化设置,屏保作为一种保护屏幕和节省能源的功能,在我们长时间不使用电脑时发挥着重要的作用。有时候我们可能希望关闭屏保或调整其设置,以适应个人需求和习惯。在Win10系统中,我们应该如何进行屏保变化设置呢?下面就让我们一起来了解一下具体方法。
具体方法:
1、首先我们使用鼠标右键点击电脑桌面,然后在出现的右键菜单中,找到个性化这个选项点击进去。
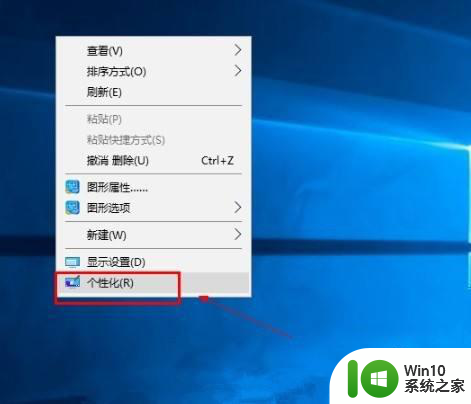
2、点击个性化选项之后,打开个性化设置界面,在这个界面的左边可以看到有锁屏界面这个选项,点击切换到锁屏界面设置中。
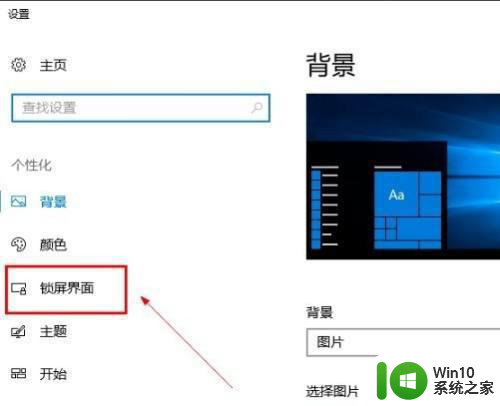
3、接下来我们在右边出现的锁屏界面中,找到“屏幕保护程序设置”这个选项,找到之后点击进入到其中。
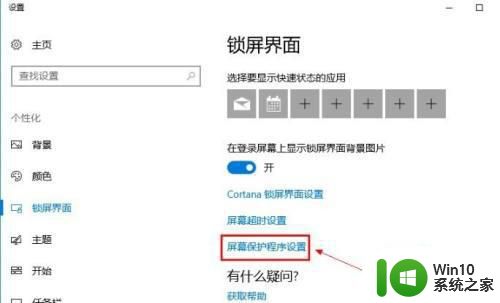
4、进入到屏幕保护程序设置界面之后,我们在这个界面中找到屏幕保护程序选项的下拉框,如下图中所示。
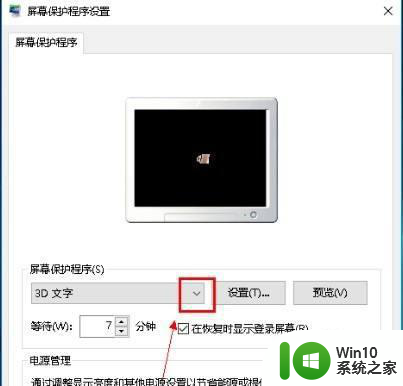
5、点击这个下拉框之后,我们在其中选择为“无”这个选项,选择为无之后就没有屏幕保护程序了。
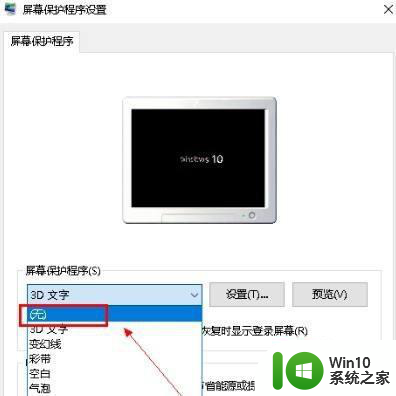
6、最后设置将屏幕保护程序设置为无之后,点击界面右下角的这个应用按钮,点击这个应用按钮之后应用修改即可。
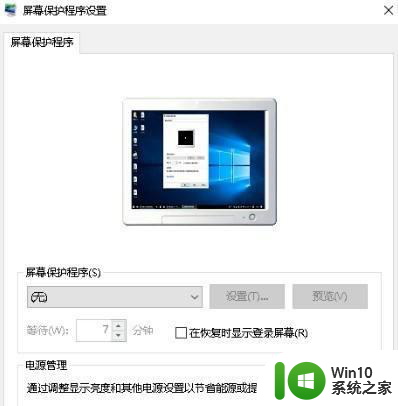
以上就是win10系统关闭屏保变化设置方法的全部内容,碰到同样情况的朋友们赶紧参照小编的方法来处理吧,希望能够对大家有所帮助。