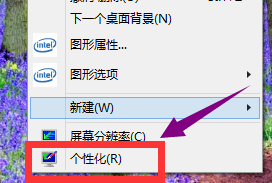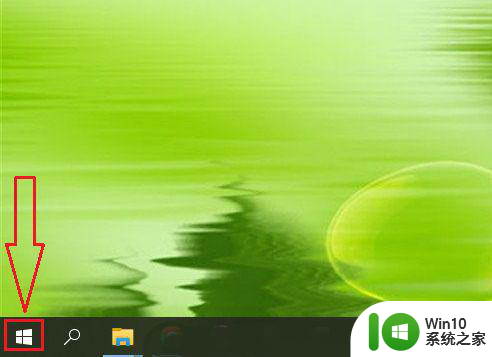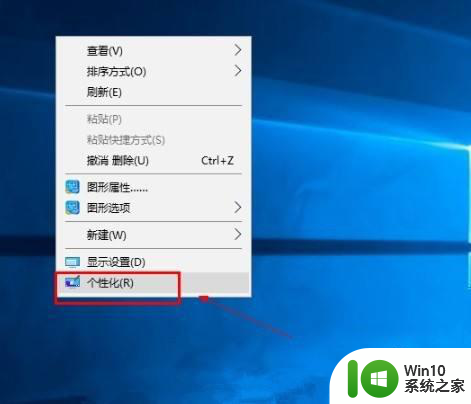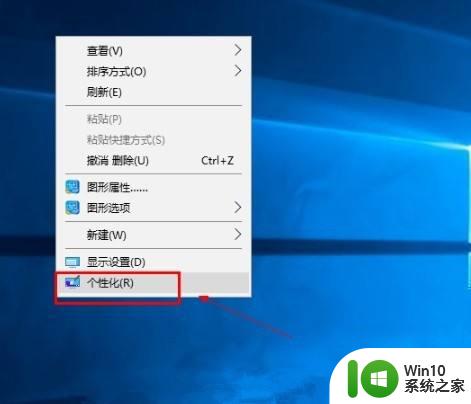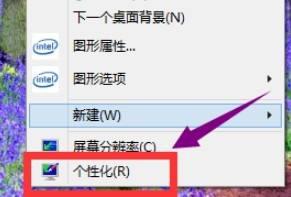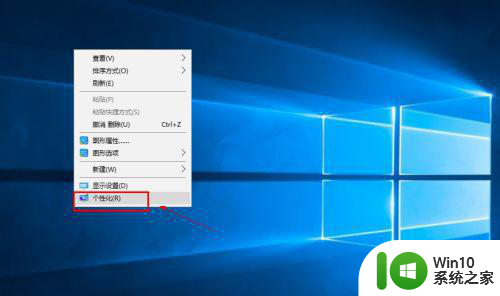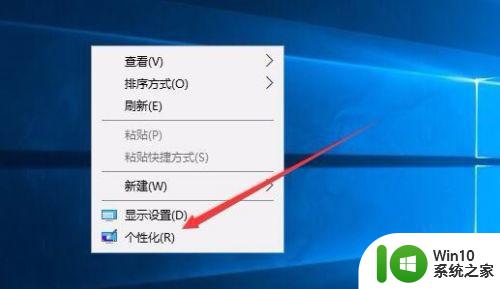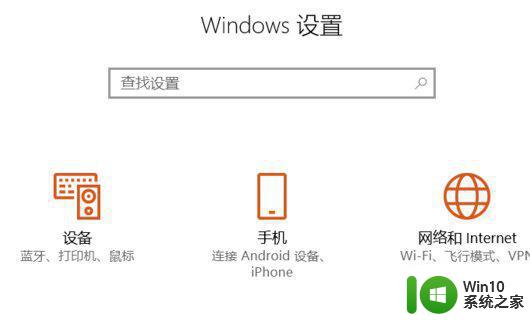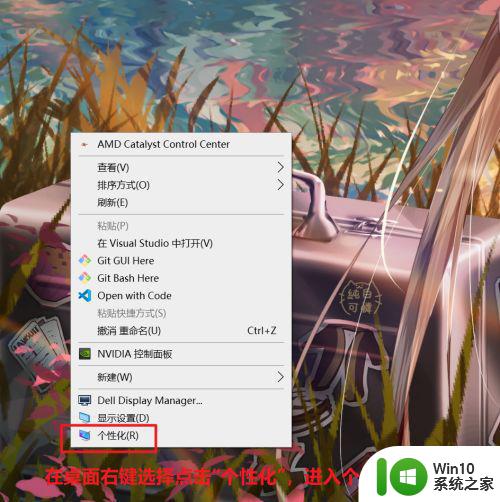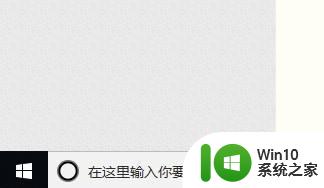win10系统取消屏保的设置方法 win10系统如何关闭屏保
在现代科技的快速发展下,Win10系统成为了许多人首选的操作系统,有些用户可能会对系统中的屏保功能感到困惑。屏保功能在过去是为了防止屏幕长时间显示同一个图像而设计的,但如今随着显示器技术的进步,屏幕烧伤几乎已经不再存在。Win10系统提供了取消屏保的设置方法,让用户可以根据自己的需求来决定是否开启屏保功能。究竟如何关闭屏保功能呢?下面将为大家详细介绍。
具体方法如下:首先我们使用鼠标右键点击电脑桌面,然后在出现的右键菜单中,找到个性化这个选项点击进去。
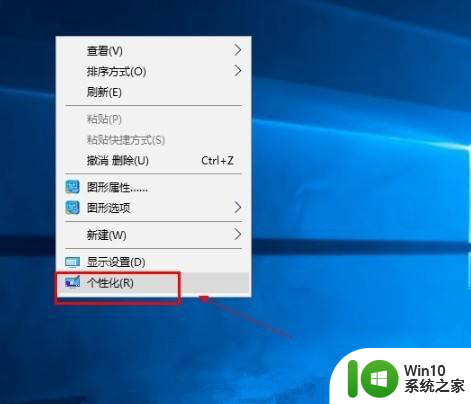
2、点击个性化选项之后,打开个性化设置界面,在这个界面的左边可以看到有锁屏界面这个选项,点击切换到锁屏界面设置中。
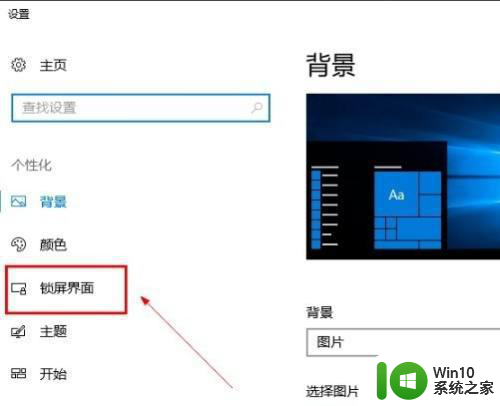
3、接下来我们在右边出现的锁屏界面中,找到“屏幕保护程序设置”这个选项,找到之后点击进入到其中。
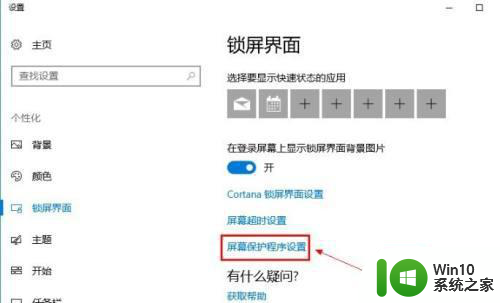
4、进入到屏幕保护程序设置界面之后,我们在这个界面中找到屏幕保护程序选项的下拉框,如下图中所示。
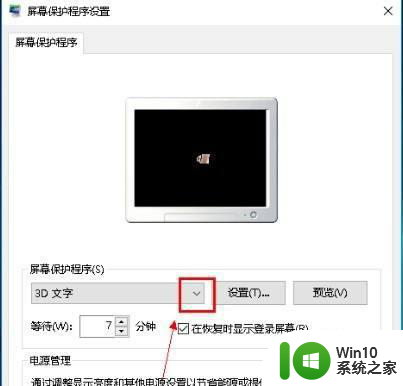
5、点击这个下拉框之后,我们在其中选择为“无”这个选项,选择为无之后就没有屏幕保护程序了。
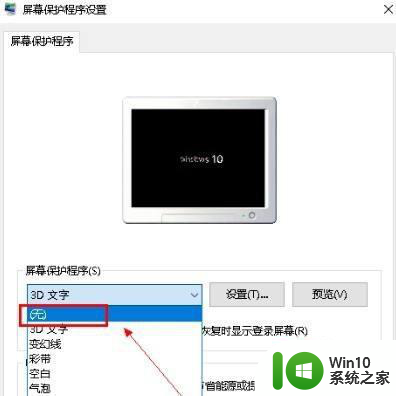
6、最后设置将屏幕保护程序设置为无之后,点击界面右下角的这个应用按钮,点击这个应用按钮之后应用修改即可。
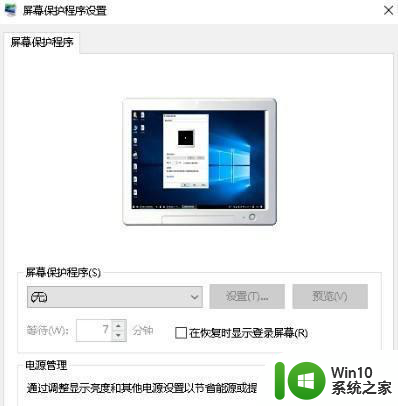
以上就是win10系统取消屏保的设置方法的全部内容,如果遇到这种情况,你可以按照以上步骤解决,非常简单快速。