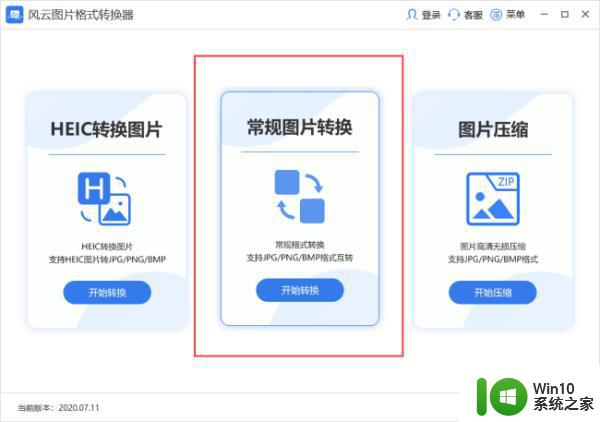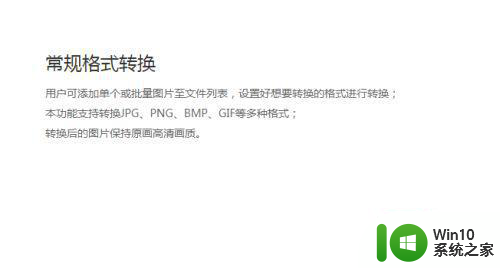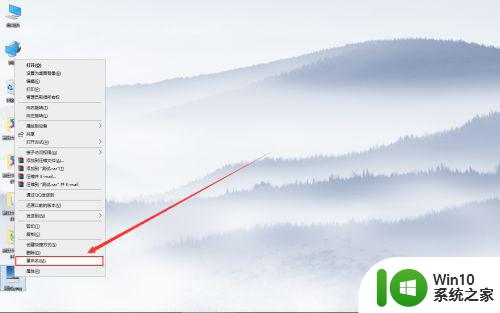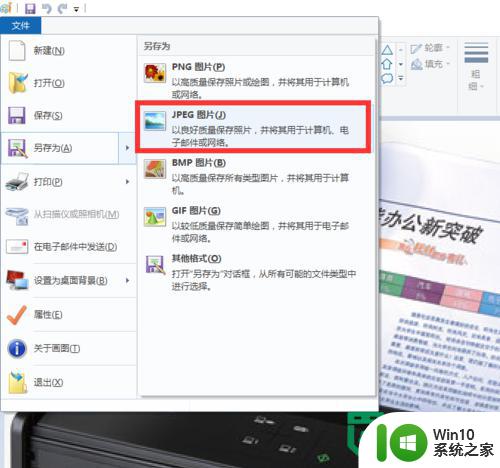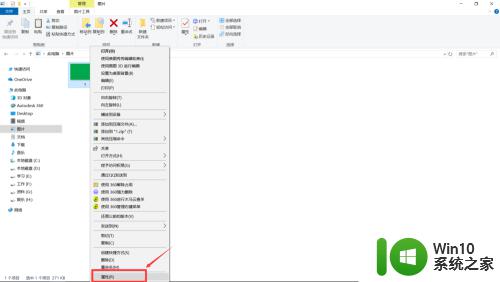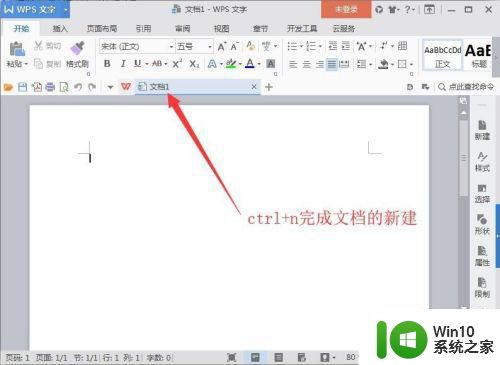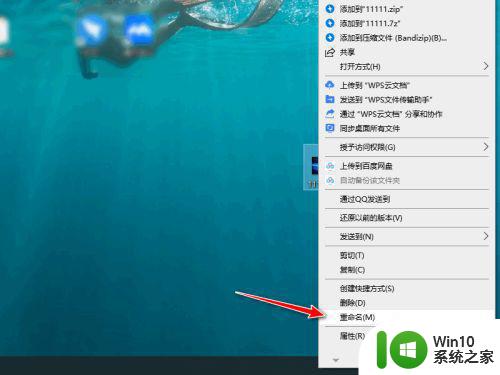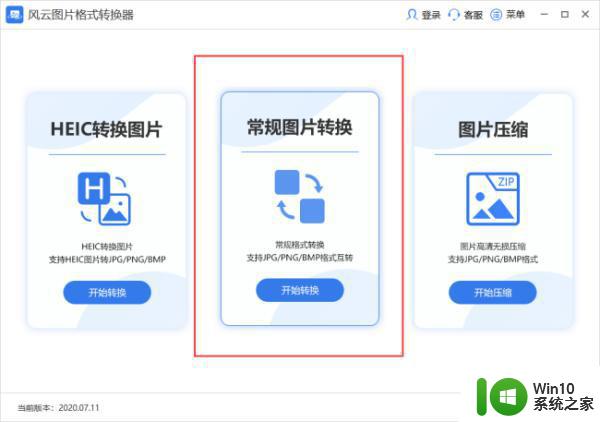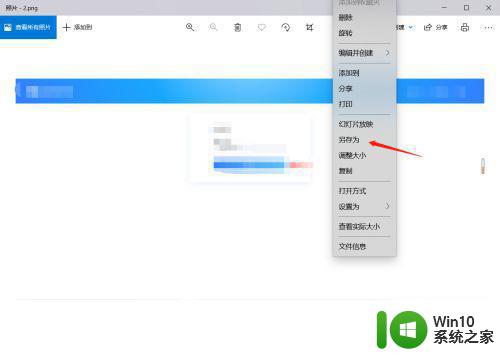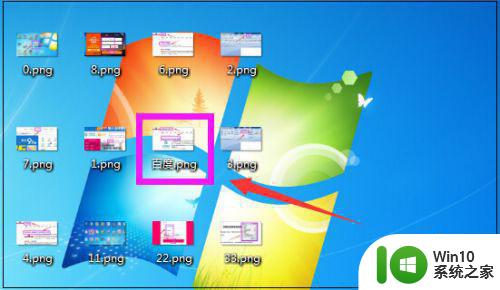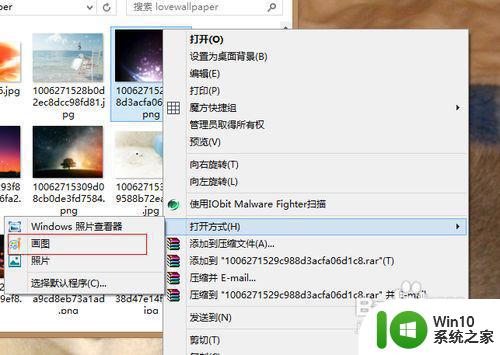电脑照片格式怎么转换jpg 照片转换成jpg格式的步骤
更新时间:2023-11-17 11:47:37作者:jiang
电脑照片格式怎么转换jpg,在现代社会中电脑已经成为我们生活中不可或缺的一部分,有时候我们在使用电脑时可能会遇到一些照片格式不兼容的问题,特别是当我们想要将照片转换成常用的JPG格式时。如何转换电脑中的照片格式为JPG呢?下面将为大家介绍一些简单的步骤,让我们能够轻松地将照片转换为JPG格式,方便地在任何设备上进行查看和分享。无论是为了节省存储空间,还是为了与他人分享美好时刻,照片转换成JPG格式都能够帮助我们更好地管理和使用电脑中的照片。
解决方法:
1、在电脑上找到画图软件,并选择点击打开;
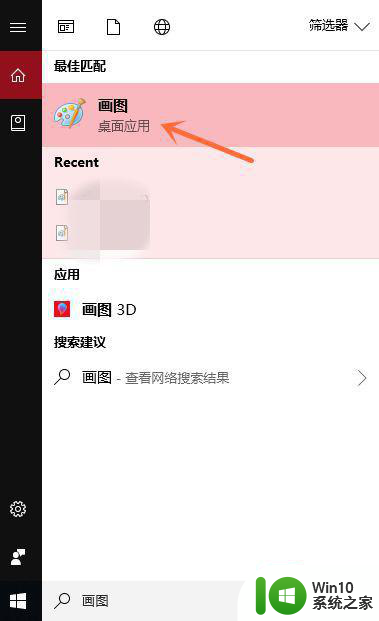
2、选择点击界面左上角的“文件”按钮;
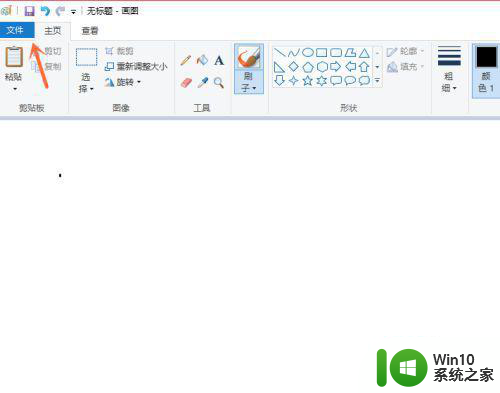
3、选择点击电脑上的图片,并点击右下角的“打开”按钮;
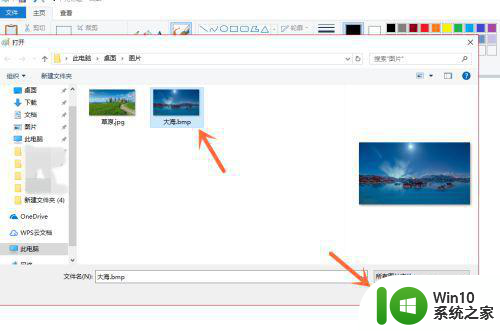
4、打开文件后,我们再点击左上角的“文件”按钮;
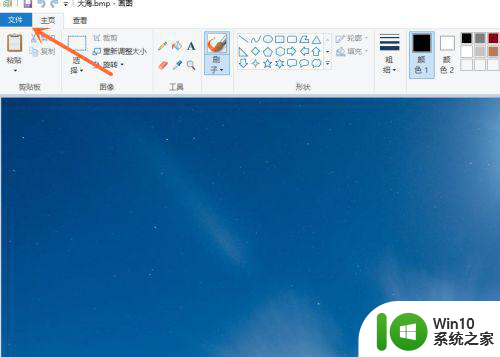
5、选择点击“另存为”选项中的“JPEG图片”按钮;
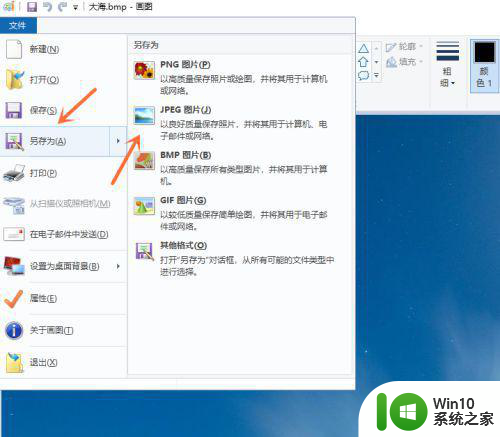
6、点击右下角的“保存”按钮,就成功保存了。
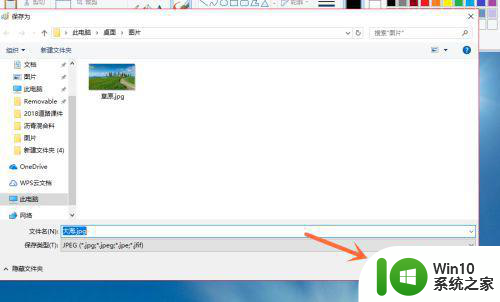
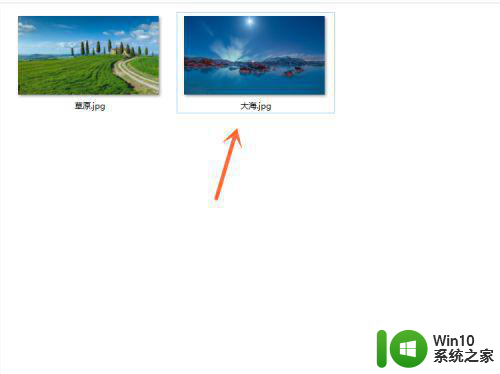
以上是有关电脑照片格式转换为jpg的全部内容,如果有不清楚的地方,用户可以按照本文的方法进行操作,希望对大家有所帮助。