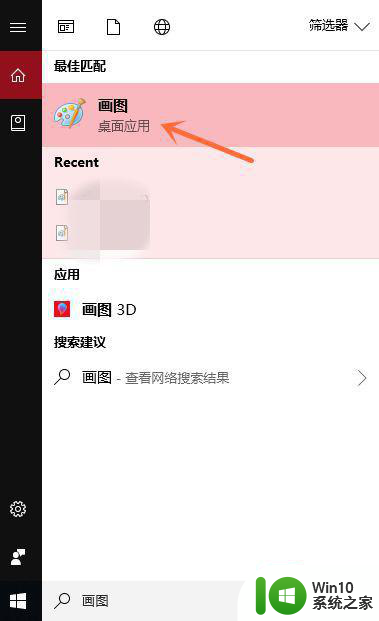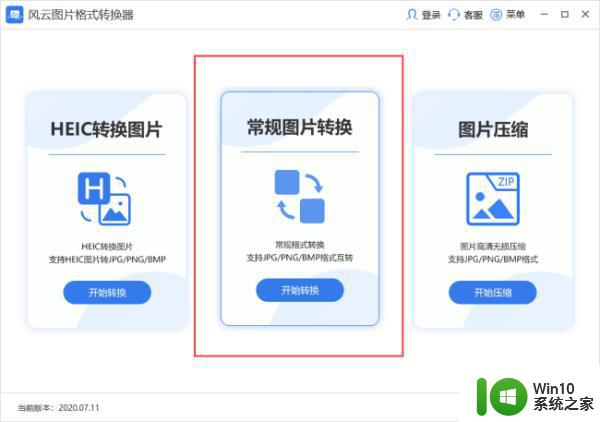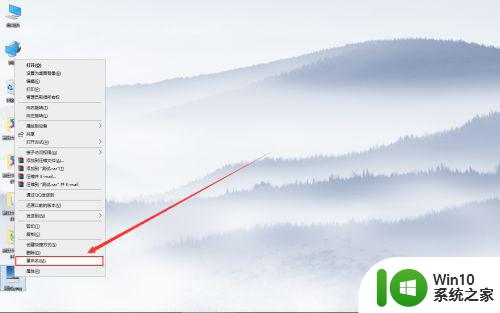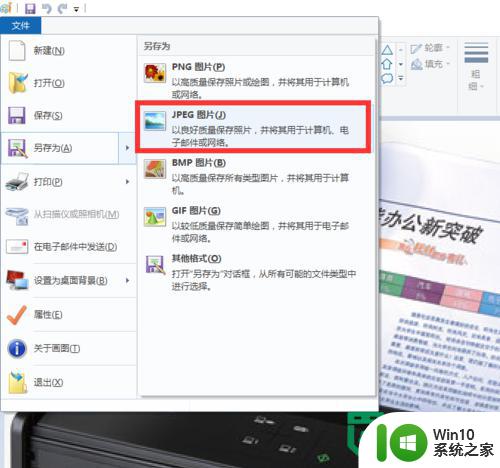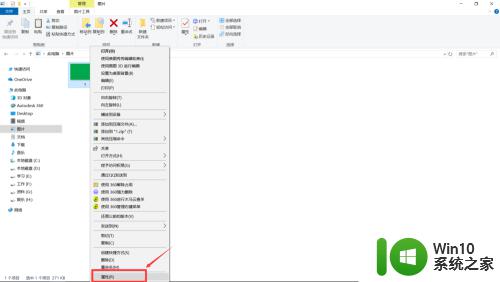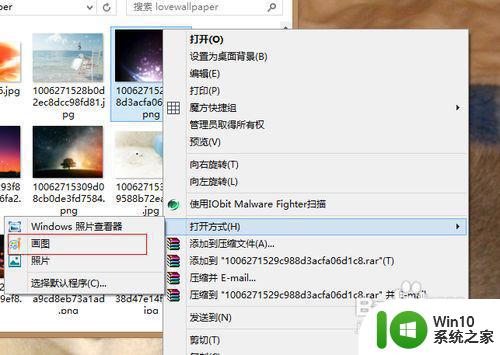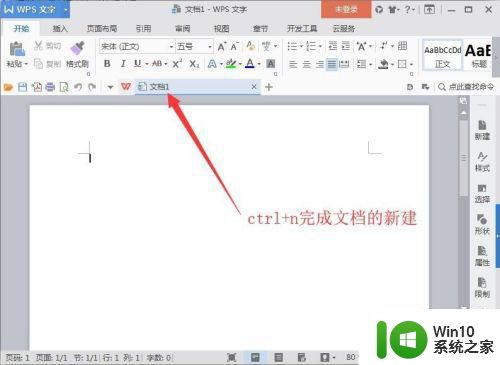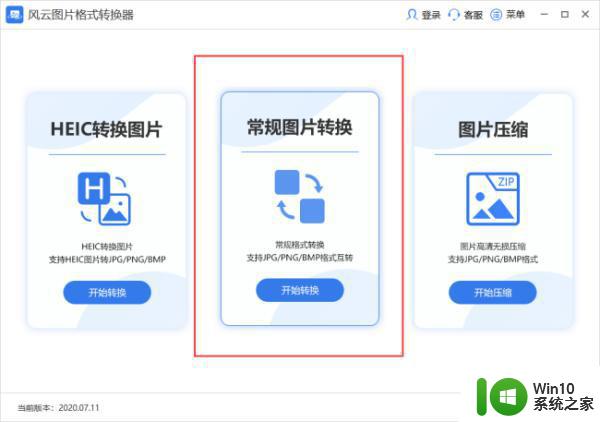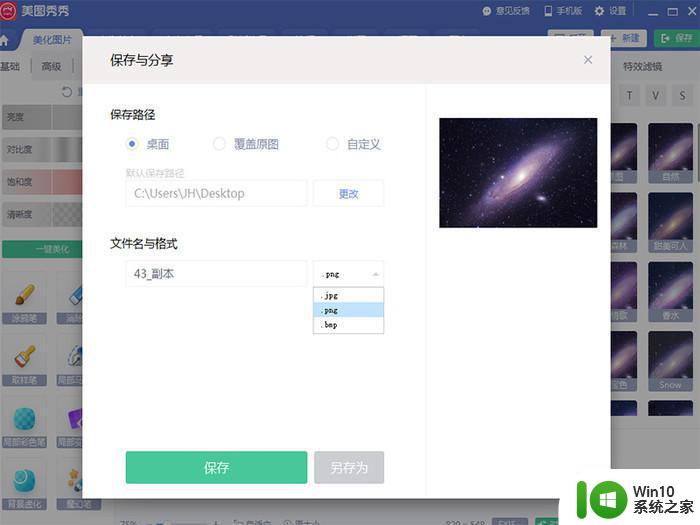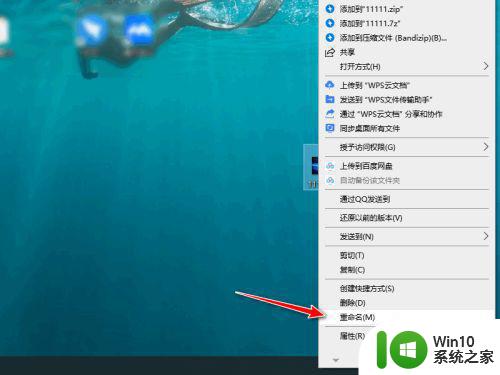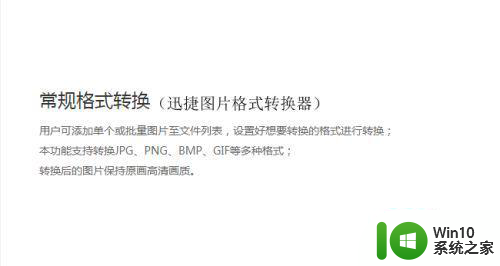电脑照片格式怎么转换jpg 照片格式转换软件哪个好用
电脑照片格式怎么转换jpg,当今社会电脑已经成为我们生活中不可或缺的一部分,而照片作为记录生活和回忆的重要媒介,其格式的转换也越来越受到人们的关注。尤其是如何将电脑中的照片格式转换为常见的JPG格式,这成为了许多人关心的问题。为了解决这一问题,市场上涌现出了众多照片格式转换软件,但究竟哪个软件更好用呢?本文将就电脑照片格式转换为JPG的方法以及几款照片格式转换软件进行探讨,帮助读者更好地应对这一需求。
解决方法:
1、首先在电脑上运行格式转换器,不仅仅可以转换常用图片格式,还可以转换特殊的heic格式以及压缩图片,一件多用;
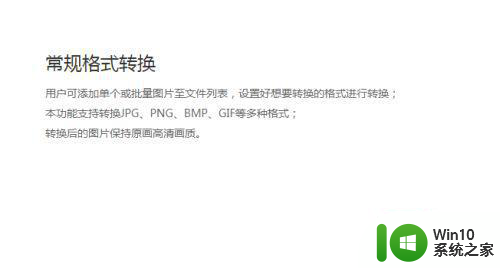
2、运行之后,分为三个小功能,分别是常用格式转换,heic格式转换以及图片压缩,默认的就是常用格式转换的界面;
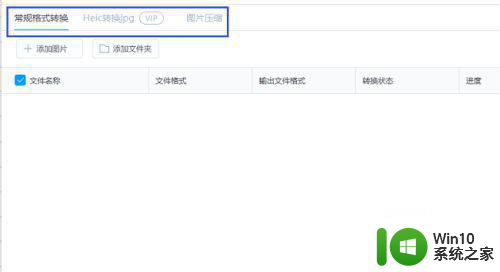
3、然后开始添加图片,点击“添加文件夹”可以批量上传图片并且批量转换格式;
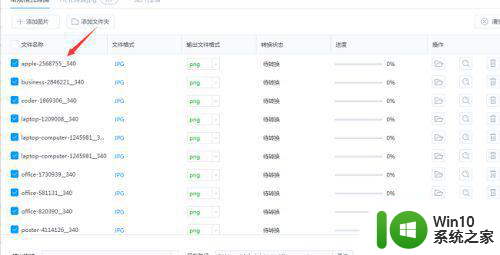
4、图片导入完成之后,可以通过左下角的“输出格式”批量修改图片的格式,同时可以自定义图片的保存位置,保存到自己方便查看的位置即可;
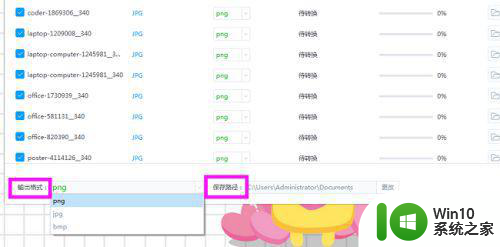
5、最后点击右下角的“开始转换”等待格式的转换就可以了。
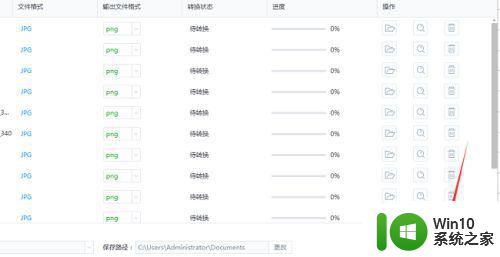
以上是关于如何将电脑照片格式转换为jpg的全部内容,如果您遇到这种情况,可以按照以上方法解决,希望对大家有所帮助。