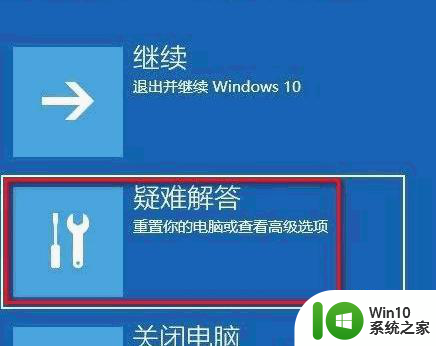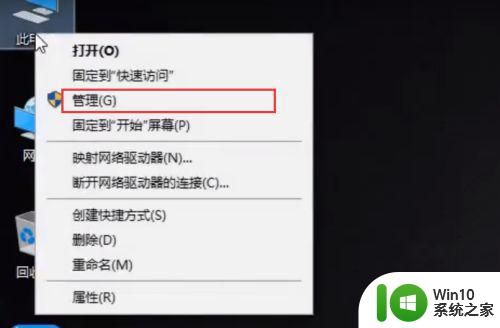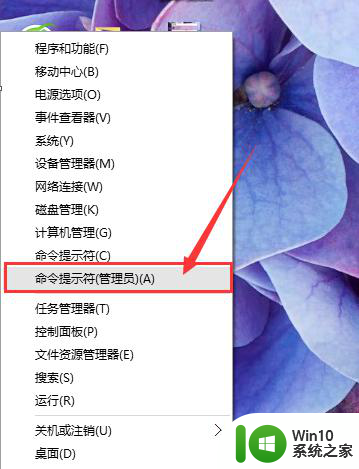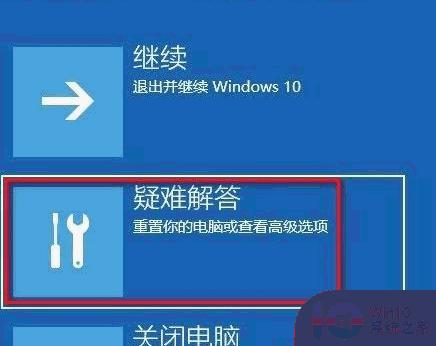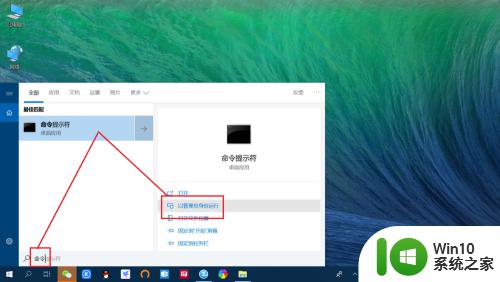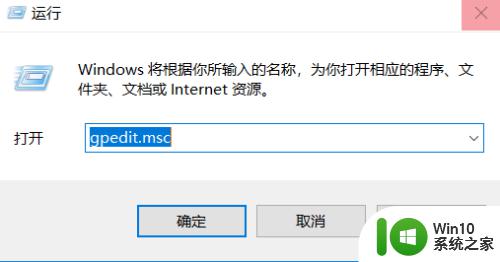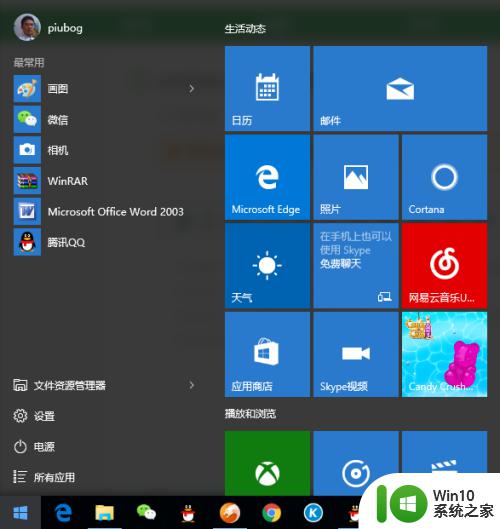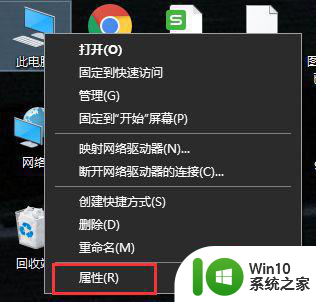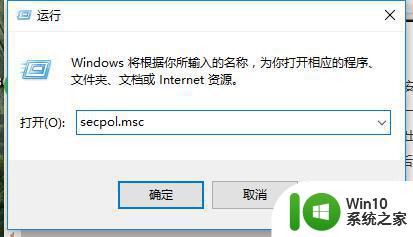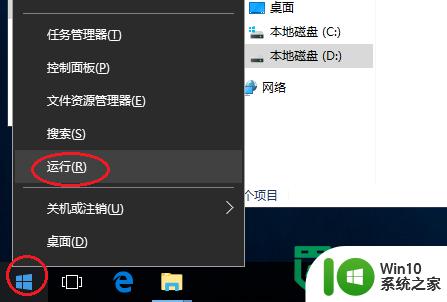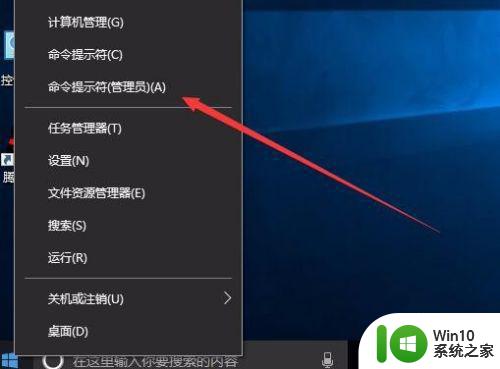重新启用win10管理员账号的方法 win10管理员账户被禁用如何解决
重新启用win10管理员账号的方法,在使用Windows 10操作系统时,有时我们可能会遇到管理员账户被禁用的情况,导致无法正常进行一些系统设置和操作,幸运的是我们可以采取一些简单的方法重新启用win10管理员账号,以解决这个问题。下面将介绍一些有效的方法,帮助您重新启用win10管理员账号,使您能够正常使用操作系统的全部功能。
具体方法如下:
1、打开电脑,系统提示“你的账户已被停用,请向系统管理员咨询”。使用电源键强行开关机3-5次。
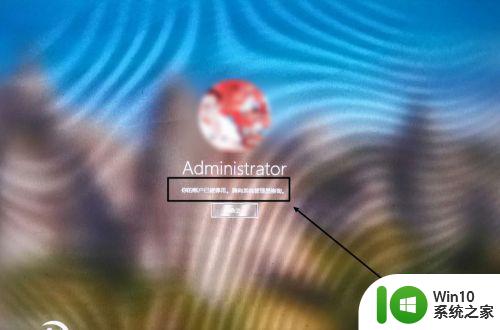
2、当重复开机3-5次左右,系统会弹出“恢复”,点击“查看高级恢复选项”。
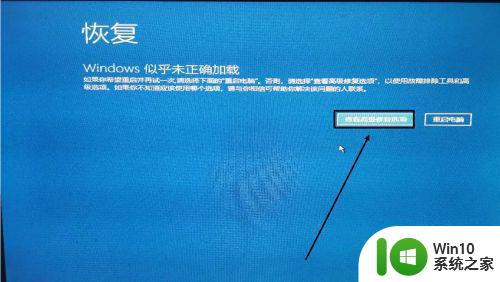
3、依次点击“继续”-“启动设置”-“重启”。
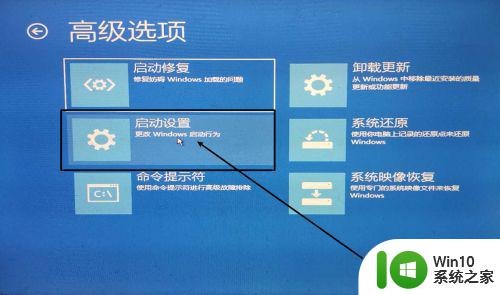
4、重启之后,系统自动进入“启动设置”界面,按数字4进入“启动安全模式”。

5、电脑会自动已管理员账户进入安全模式,点击“此电脑”-“属性”。
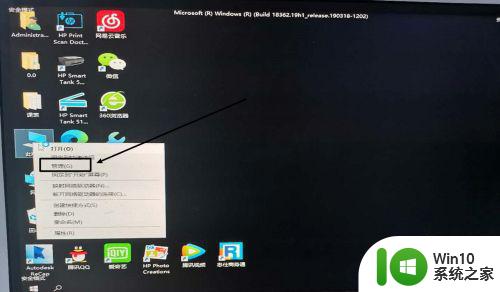
6、打开“计算机管理”点击“用户”,选择被停止的用户,右键选择“属性”。
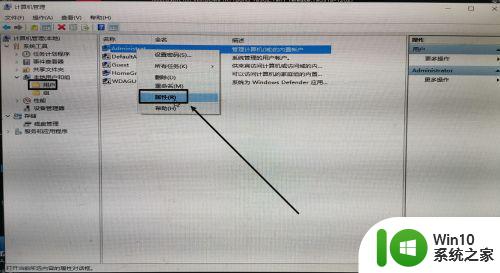
7、取消“账户已被禁用”勾选。重启即可正常使用。
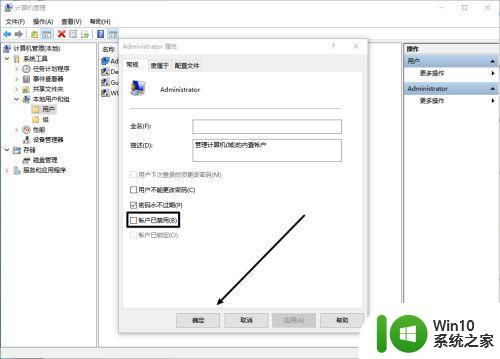
8、或者进入安全模式之后打开“cmd”窗口
输入:net user Administraor /active:yes
重启电脑即可正常使用。

以上就是重新启用win10管理员账号的方法的全部内容,碰到同样情况的朋友们可以参考这些方法来处理,希望能对大家有所帮助。