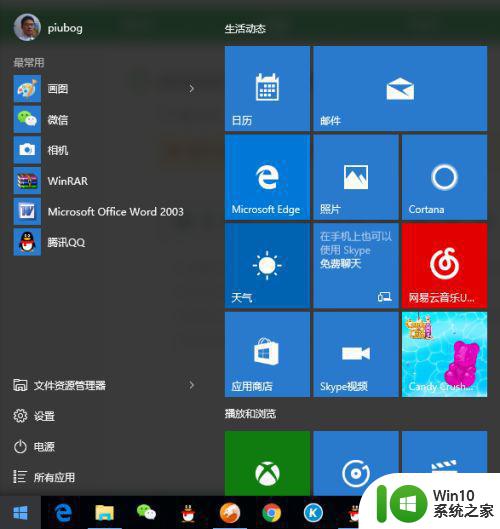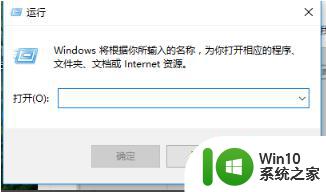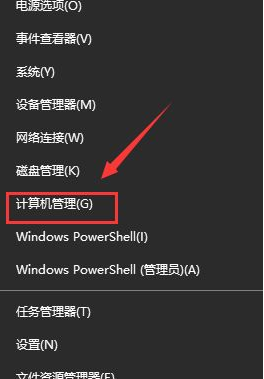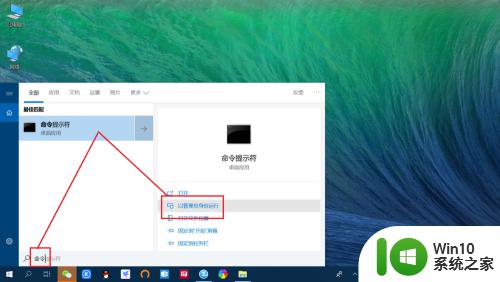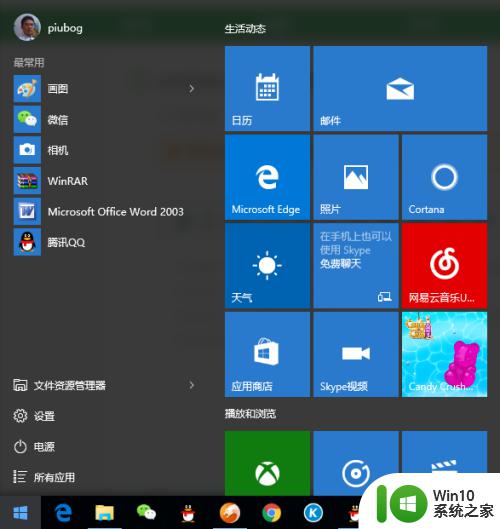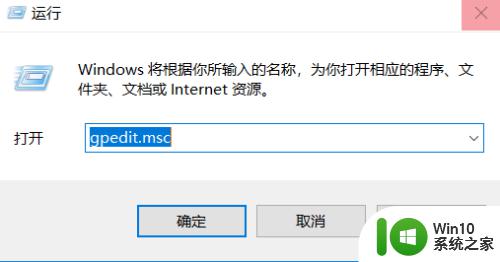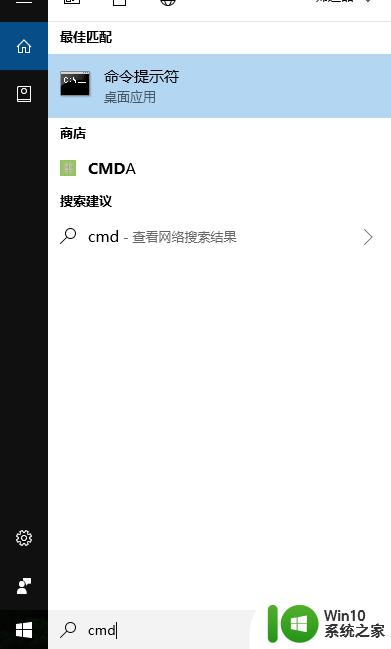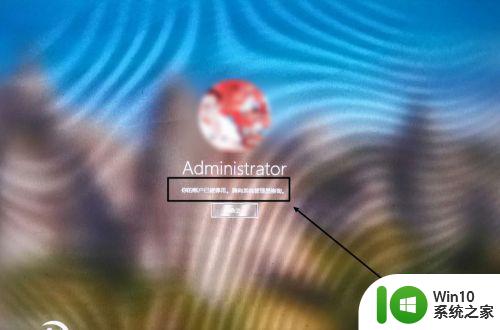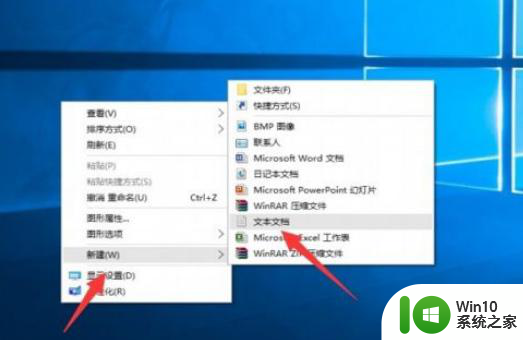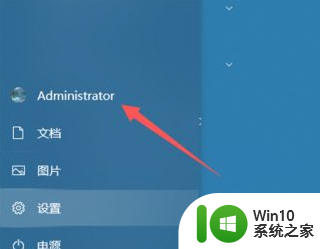win10添加管理员账号的方法 win10如何添加管理员账号
在使用Win10操作系统时,有时候我们需要添加一个管理员账号来管理电脑的权限和安全性,添加管理员账号的方法并不复杂,只需要在设置中找到用户账户选项,然后点击添加新用户即可。通过添加管理员账号,我们可以更好地保护电脑的隐私和安全性,同时也可以更方便地管理电脑的各项操作。在日常使用中及时更新和添加管理员账号是非常重要的一项操作,可以有效保护个人信息和电脑数据的安全。
win10如何添加管理员账号:
1、右击屏幕左下角的windows图标,选择“运行”命令:
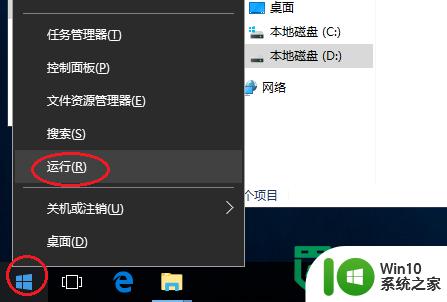
2、在打开的“运行”对话框中输入“lusrmgr.msc”,并点击“确定”按钮:
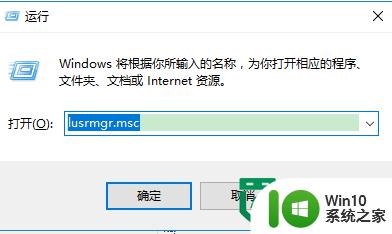
3、在打开的窗口中,在左侧单击“用户”,然后右侧选择需要设置管理员权限的帐号:
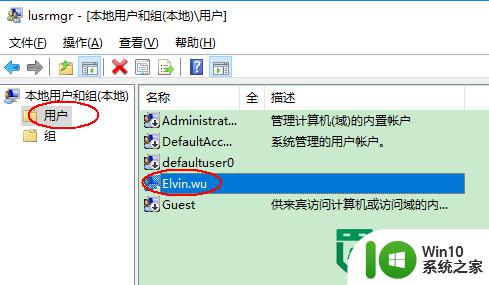
4、双击此帐号,切换到帐号下的“隶属于”选项卡,首先删除“Users”组:
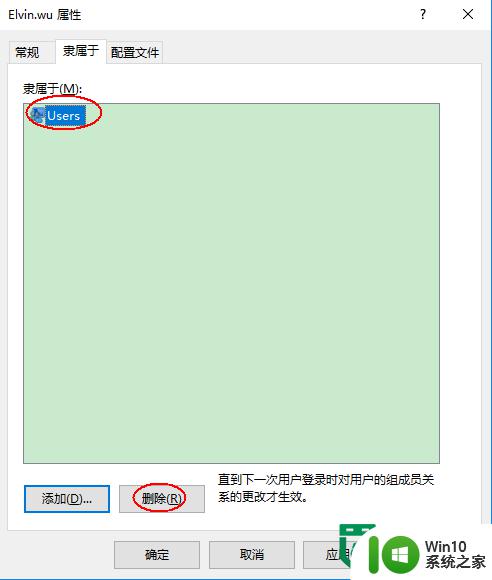
5、再单击“添加”按钮,在打开的对话框中输入管理员组“administrators”,并单击“检查名称”按钮:
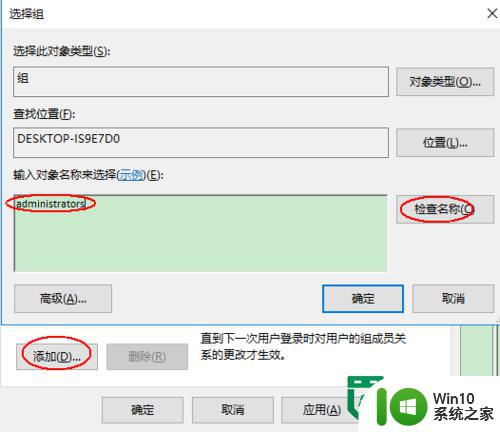
6、单击“确定”按钮后,我们可以看到帐号下已经有管理员组了,继续单击“确定”按钮即可:
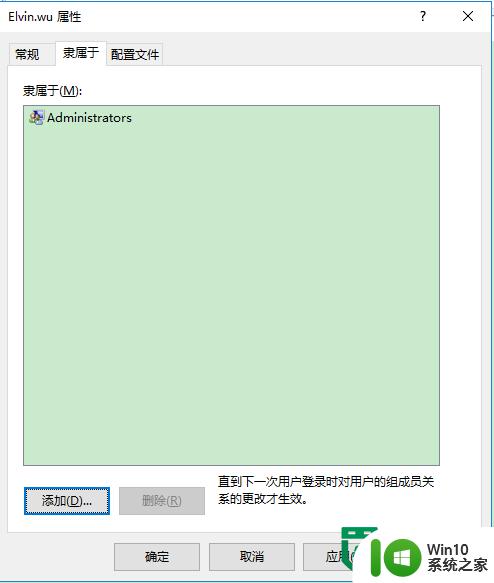
7、或者,我们选择左侧的“组”,再双击右侧的管理员组“administrators”:
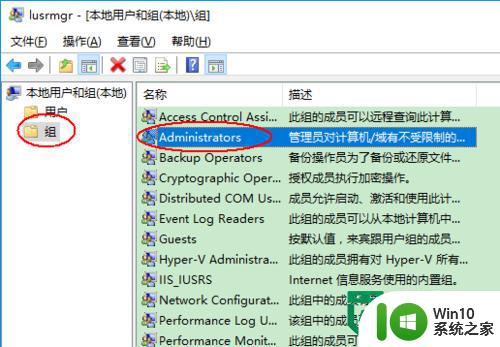
8、在管理员组“administrators”属性对话框中单击“添加”按钮:
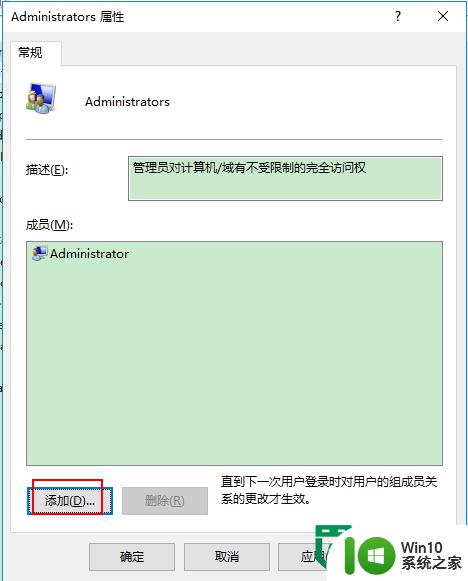
9、输入我们需要添加管理员权限的帐号并“检查名称”:
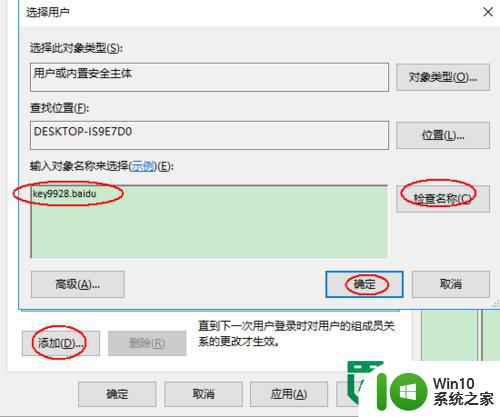
10、再“确定”按钮返回属性对话框后已经有此帐号了:
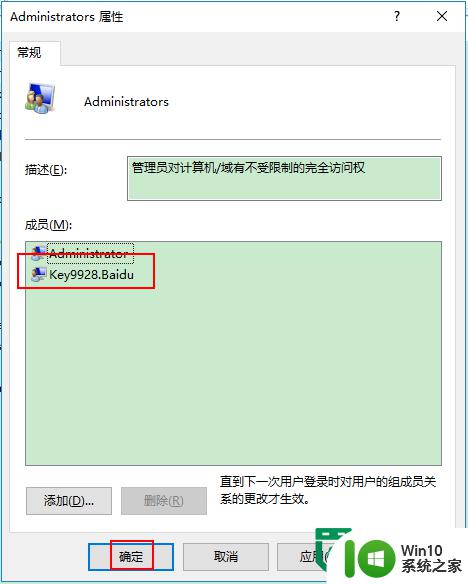
11、继续单击“确定”按钮即可完成操作。
以上就是win10添加管理员账号的方法的全部内容,碰到同样情况的朋友们赶紧参照小编的方法来处理吧,希望能够对大家有所帮助。