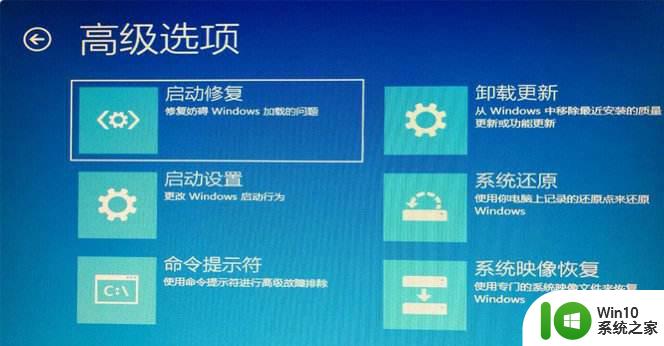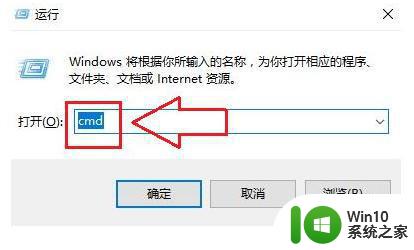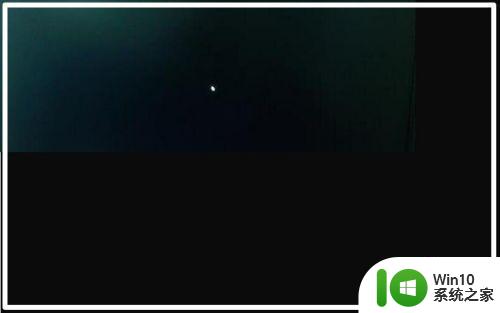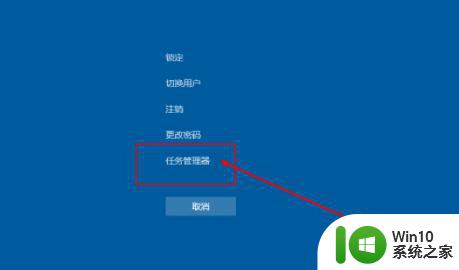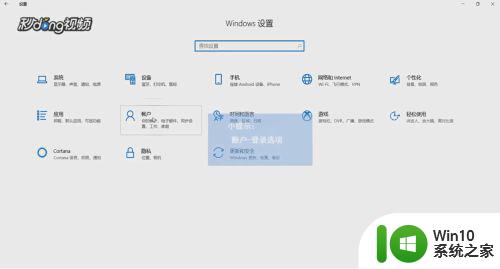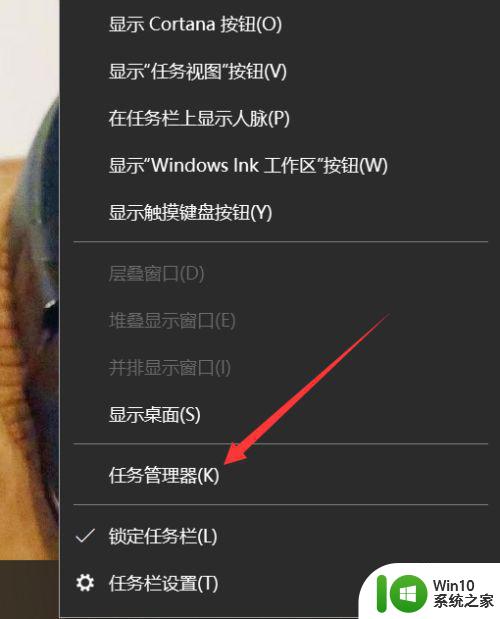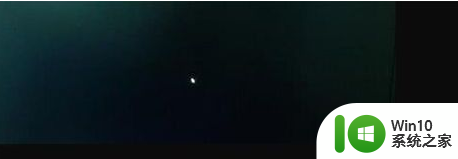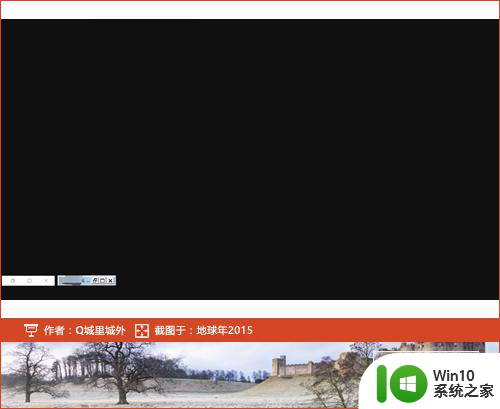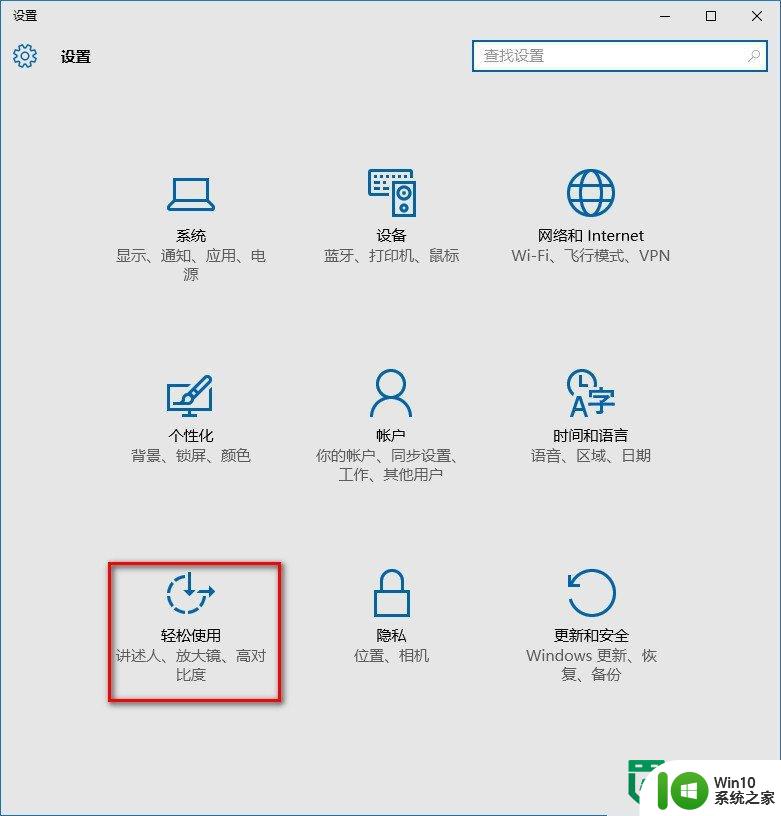Windows10无法登陆桌面黑屏怎么办 Win10无法进入桌面只显示鼠标怎么解决
Windows10无法登陆桌面黑屏怎么办,当我们使用Windows10时,有时会遇到一个令人困扰的问题:无法登录桌面,只能看到黑屏和鼠标的情况,这种情况可能让我们感到束手无策,不知道该如何解决。幸运的是我们可以采取一些简单的步骤来解决这个问题,让我们能够顺利进入桌面。在本文中我们将介绍一些解决方法,帮助您解决Windows10无法登录桌面只显示鼠标的困扰。
具体方法如下:
1、点击右下角的关机按钮重启计算机,进入安全模式。
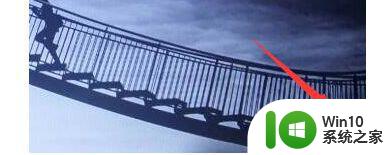
2、右键任务栏开始按钮,打开运行窗口。
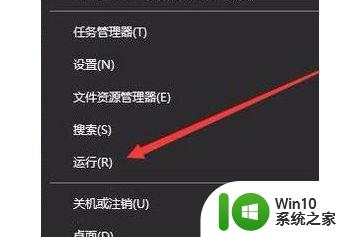
3、在窗口中,粘贴services.msc命令并回车。
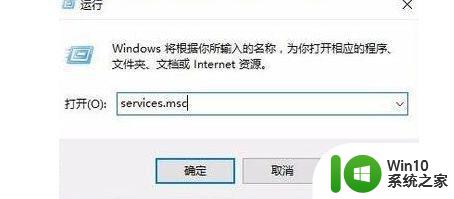
4、下拉服务列表找到System Event Notification Service服务项,并双击打开设置。
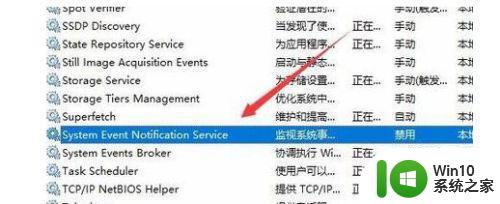
5、将此服务的启动类型设为自动,并启动此服务。
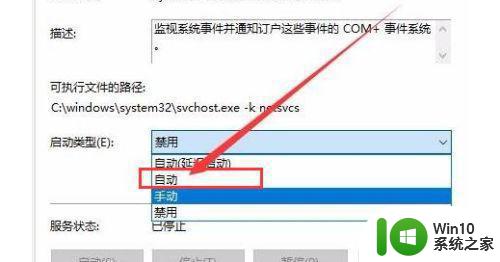
6、右键任务栏上的开始按钮,打开Windows Powershell(管理员)菜单项。
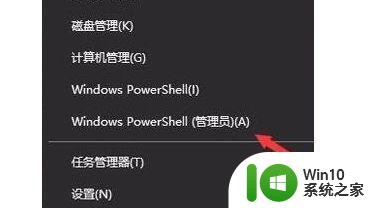
7、在光标位置输入netsh Winsock Reset Catalog命令敲击回车重置winsock目录。
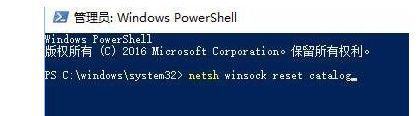
8、稍作等待,当面板中提示成功地重置Winsock目录字样,重启计算机即可
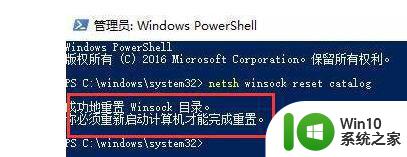
以上就是解决Windows 10无法登录桌面黑屏的全部方法,如果你遇到这种情况,可以尝试按照本文提供的方法解决,希望这篇文章能对你有所帮助。