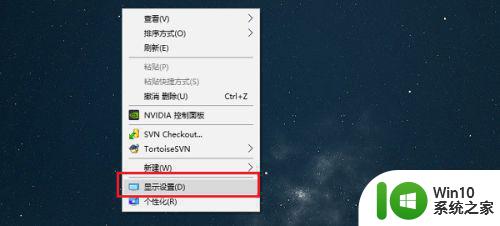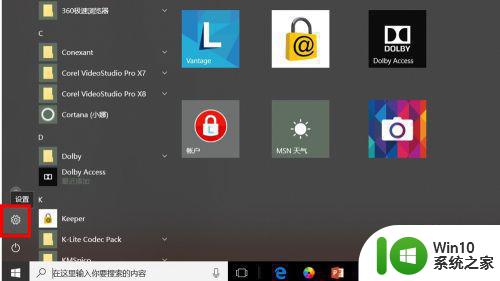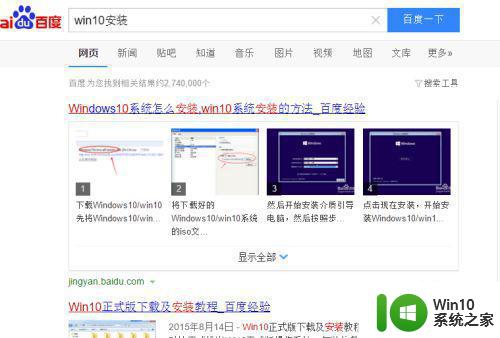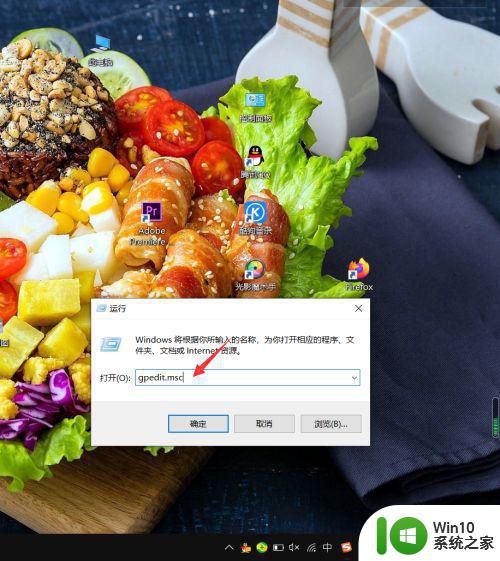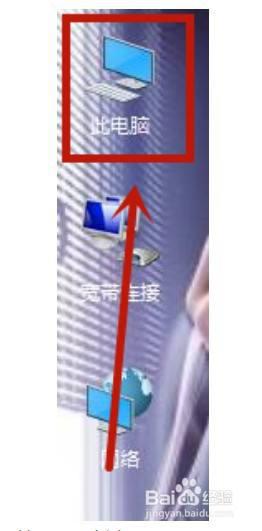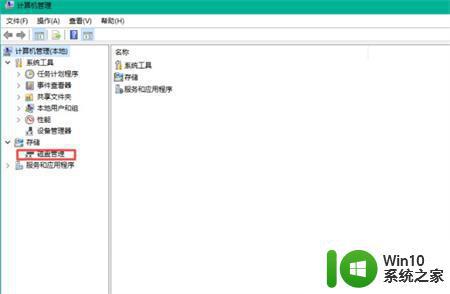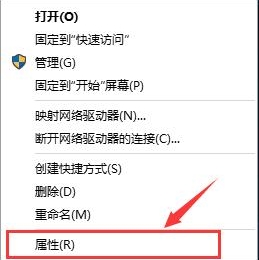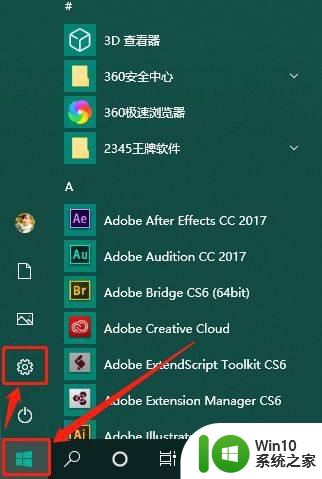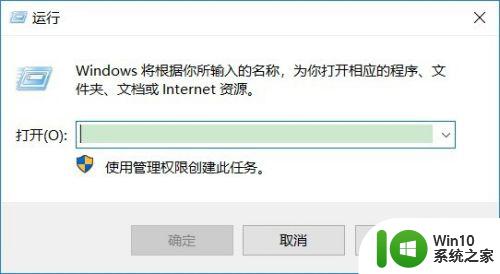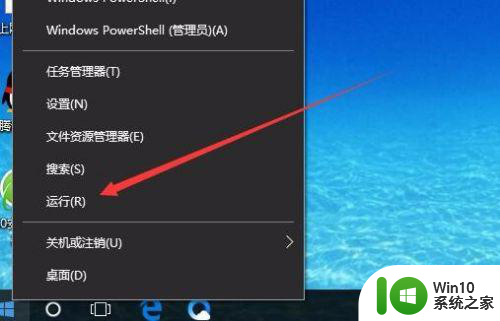w10电脑键盘用不了怎么修复 w10电脑键盘不管用了如何解决
更新时间:2023-02-09 11:41:53作者:cblsl
键盘作为用户在操作原版win10旗舰版中的重要外接工具之一,每台电脑中也都会配备一个键盘,可是最近有用户在使用自己的win10电脑时,无论怎么按键盘中的按键都是不管用了,那么w10电脑键盘用不了怎么修复呢?今天小编就来告诉大家w10电脑键盘用不了修复方法。
具体方法:
1、点击“此电脑”右击选择“属性”。
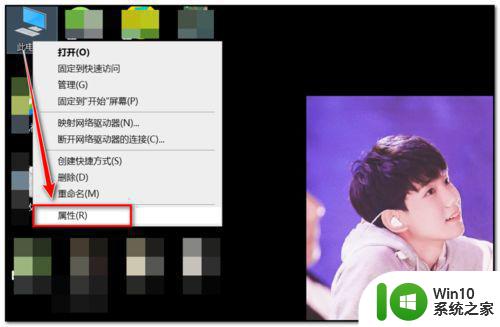
2、在此界面点击“控制面板主页”。
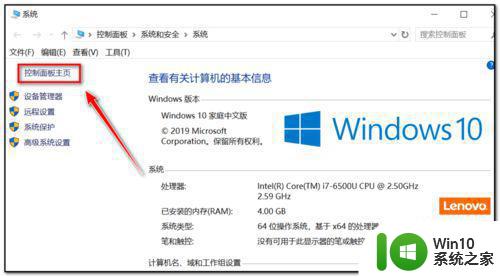
3、在控制面板,将“查看方式”选择为“大图标”模式。
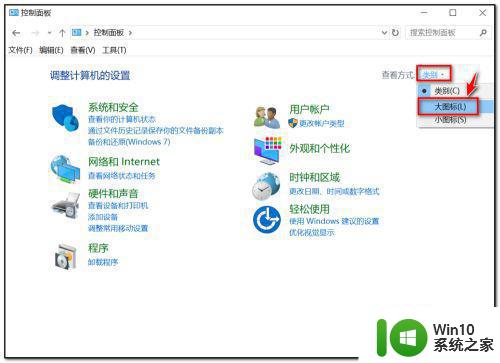
4、点击“键盘”。
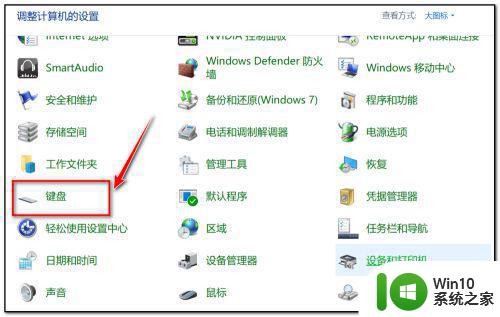
5、在硬件栏中查看设备状态是否正常。
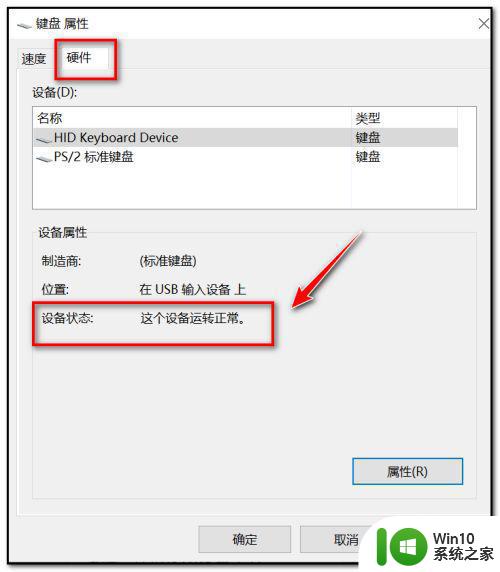
6、点击“属性”。
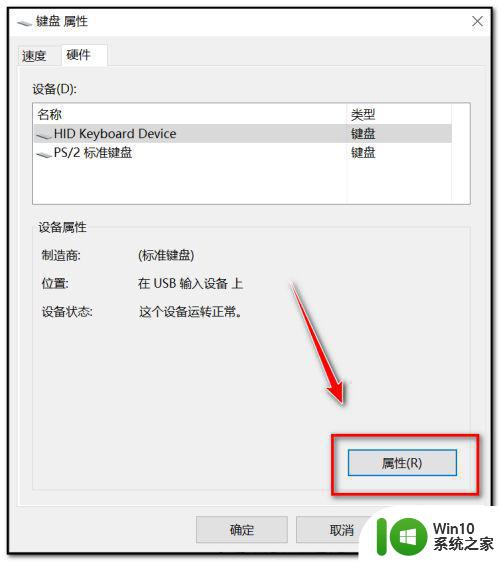
7、在常规栏点击“改变设置”。
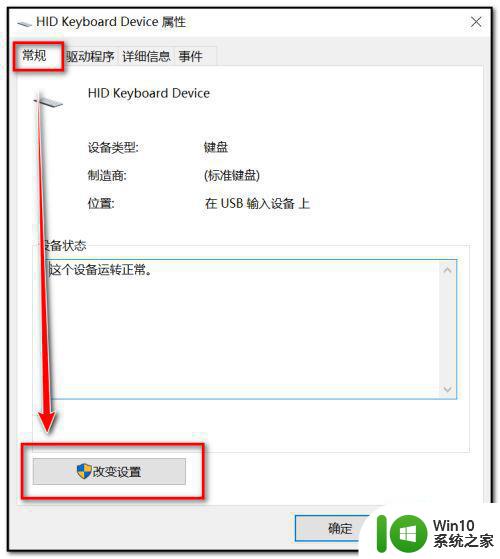
8、在驱动程序栏中点击“更新驱动程序”,更新键盘的驱动,然后重启电脑即可。
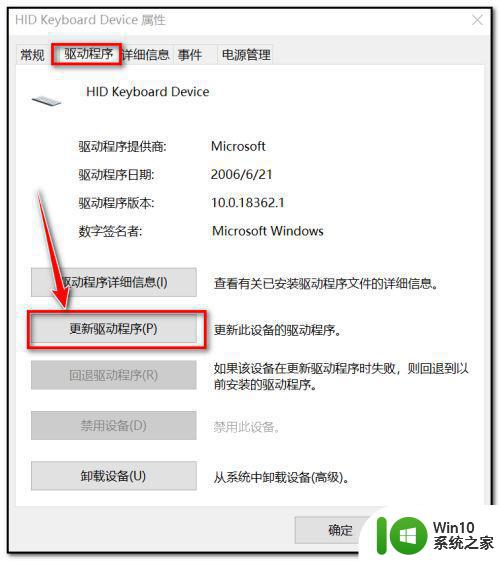
以上就是小编教大家的w10电脑键盘用不了修复方法了,有遇到相同问题的用户可参考本文中介绍的步骤来进行修复,希望能够对大家有所帮助。