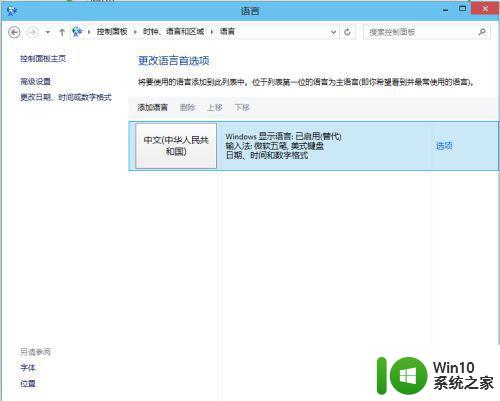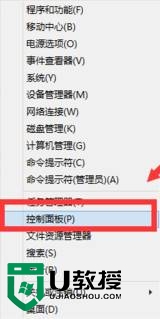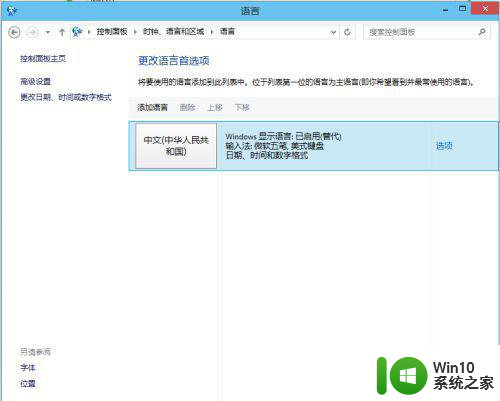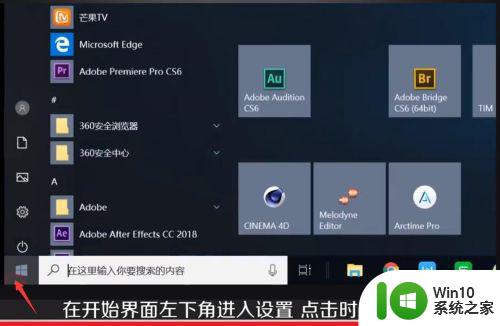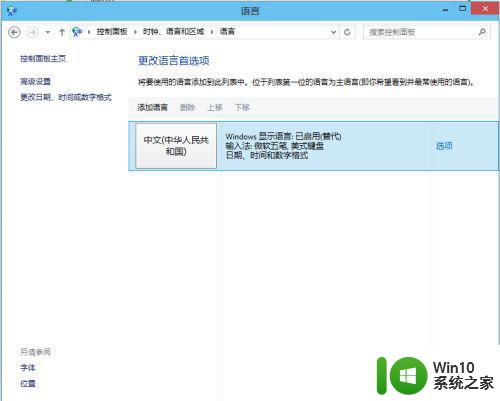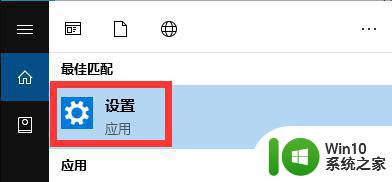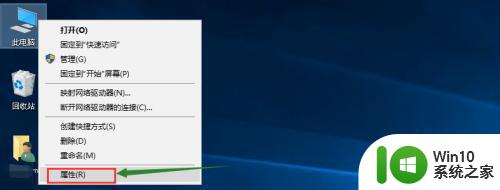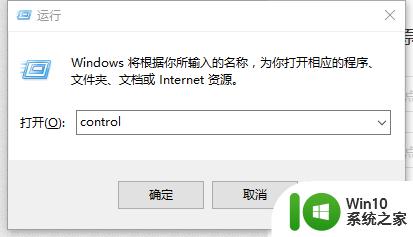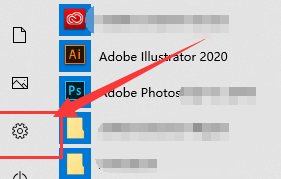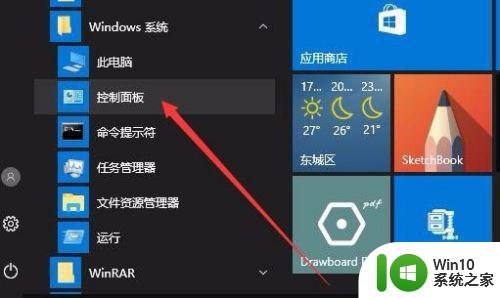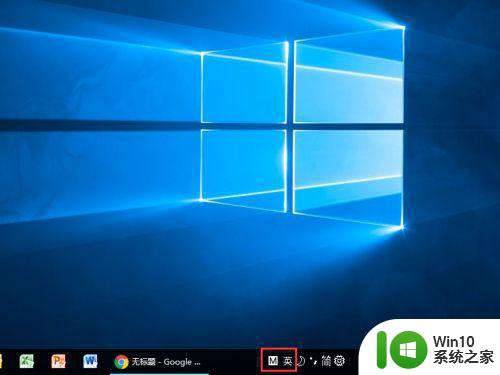w10电脑韩文输入法添加不了键盘怎么解决 w10电脑韩文输入法无法添加键盘怎么办
在使用Windows 10电脑时,有时候我们需要添加韩文输入法来方便我们进行韩文输入,但是有些用户反映在添加韩文输入法时遇到了问题,无法成功添加键盘。这种情况可能是由于系统设置或软件问题引起的。如果你也遇到了这个问题,不要着急下面我将介绍几种解决方法,帮助你解决添加韩文输入法无法成功的困扰。愿你早日解决问题,顺利使用韩文输入法。
具体方法:
1、首先,我们点击一下"Windows"键,在弹出的选项中选择"设置"按钮(齿轮形状)。
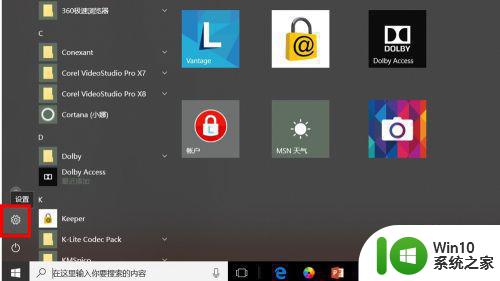
2、在设置页面,我们选择"时间和语言"进入详细的设置页面。
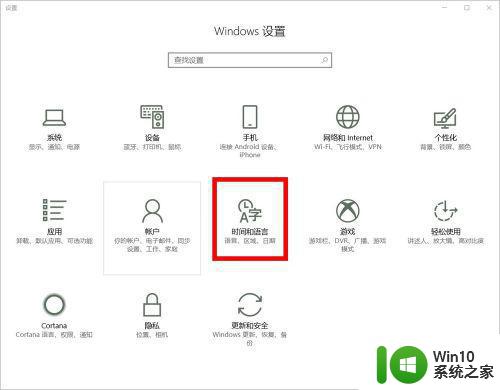
3、在"区域和语言"设置页面,我们点击左边的"区域和语言"按钮,并点击右方的"添加语言"选项。
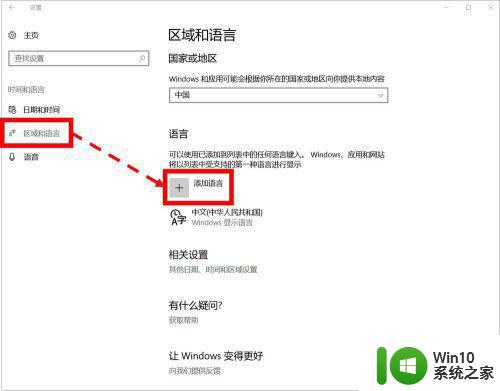
4、在添加语言页面,我们向下查找,找到"朝鲜语"并鼠标左键单击该语言选项。
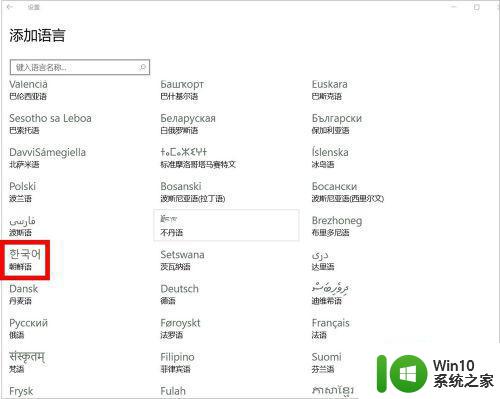
5、回到上一步骤,我们就可以看到"朝鲜语(也就是韩文)"已经安装好了。
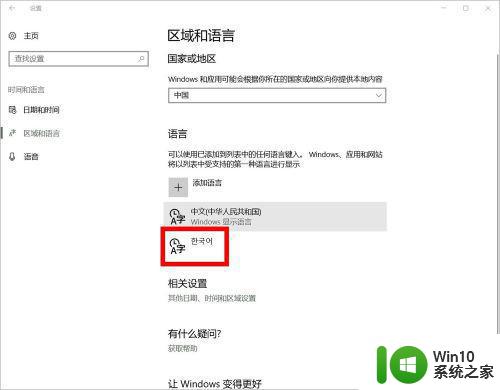
6、我们在任意位置(本例是PPT)输入文字,并点击语言设置选项,切换语言为"朝鲜语"即可输入韩文(朝鲜语)。
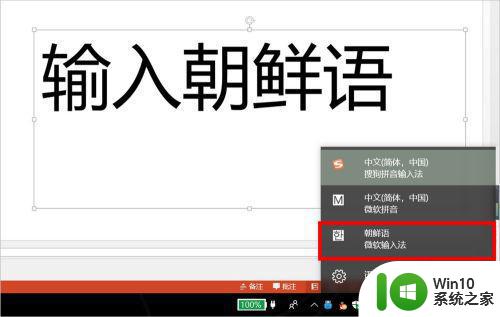
以上就是关于w10电脑韩文输入法添加不了键盘怎么解决的全部内容,有出现相同情况的用户就可以按照小编的方法了来解决了。