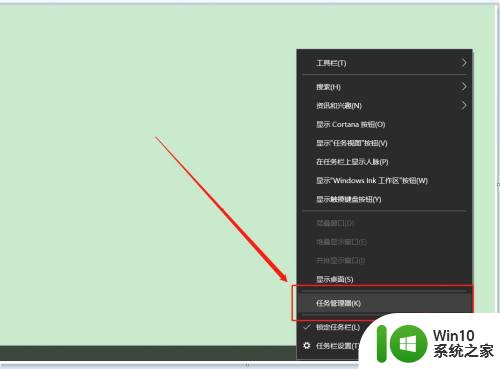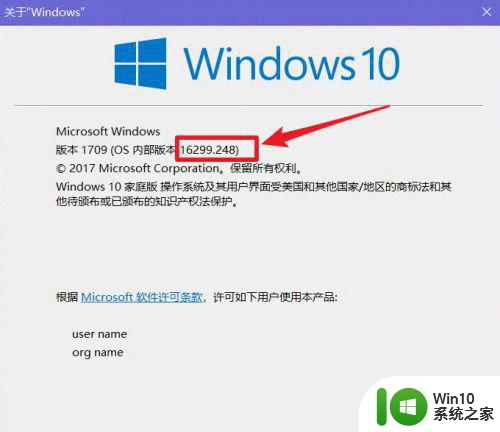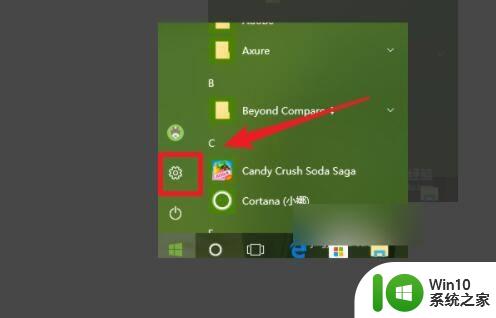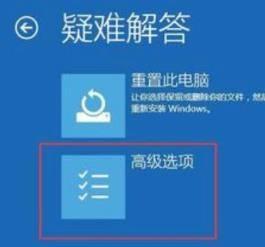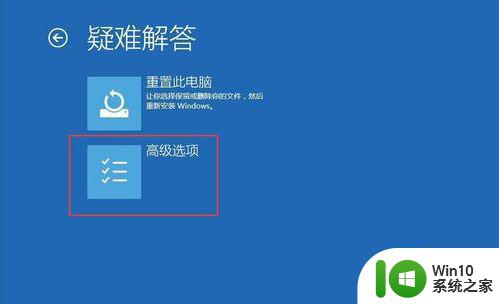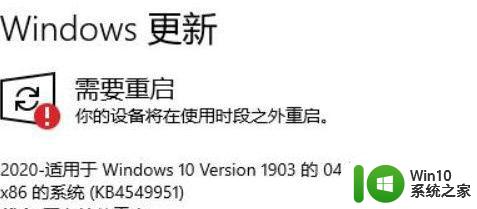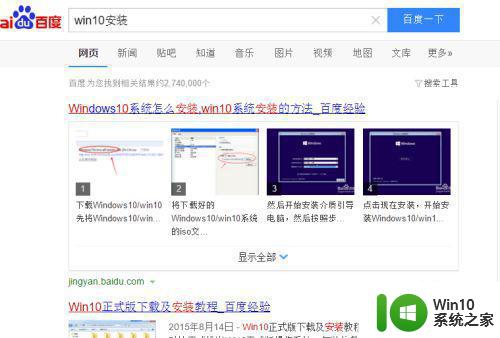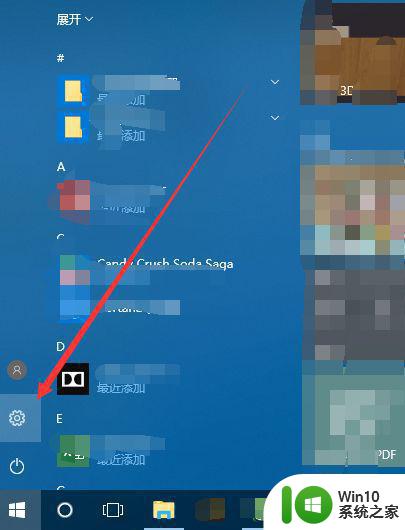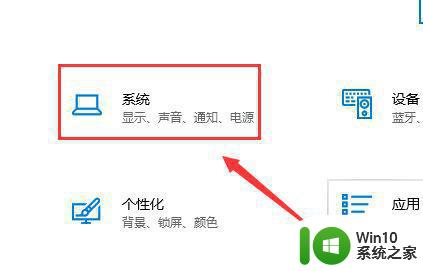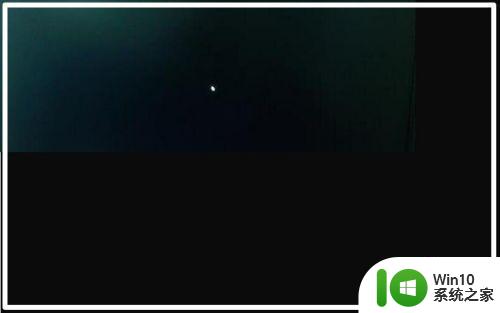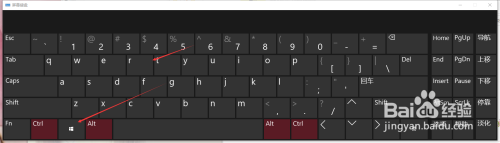w10电脑更新后键盘没反应修复方法 w10电脑更新后键盘无法使用怎么解决
w10电脑更新后键盘没反应修复方法,许多Windows 10电脑用户在系统更新后遇到了一个令人困扰的问题:键盘无法正常工作,这个问题给用户带来了很大的不便,但幸运的是,我们可以通过一些简单的方法来解决这个问题。在本文中我们将介绍一些修复键盘无反应的方法,帮助那些遇到这个问题的用户重新恢复键盘的正常使用。无论您是因为系统更新而遇到键盘无法使用的问题,还是因其他原因导致键盘失灵,本文都将为您提供一些有用的解决方法。
具体方法:
第一步、我们首先去检查一下电脑的键盘驱动有没有问题,有问题的话,重新安装驱动,驱动没有问题之后,鼠标右键win10系统桌面,点击“显示设置”,如下图所示:
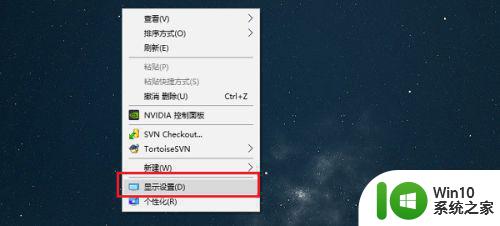
第二步、进去系统显示界面之后,点击电源和睡眠->其他电源设置,如下图所示:
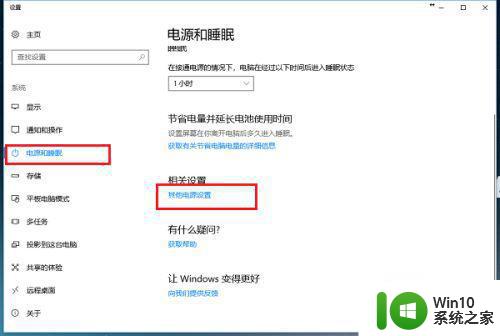
第三步、进去电源选项界面之后,点击“选择电源按钮的功能”,如下图所示:
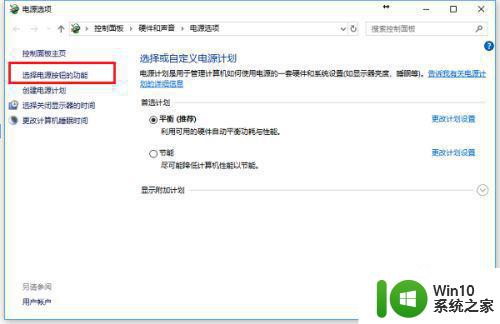
第四步、进去系统设置界面之后,点击“更改当前不可用的设置”,如下图所示:
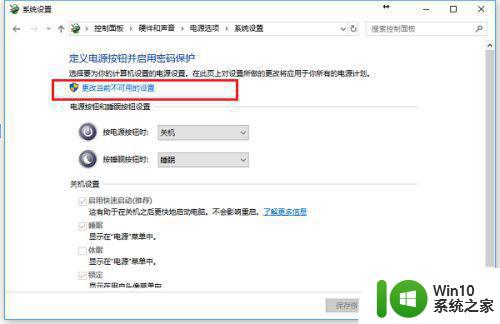
第五步、点击进去之后,可以看到关机设置中默认勾选了"启用快速启动",这是造成电脑键盘不能使用的原因,如下图所示:
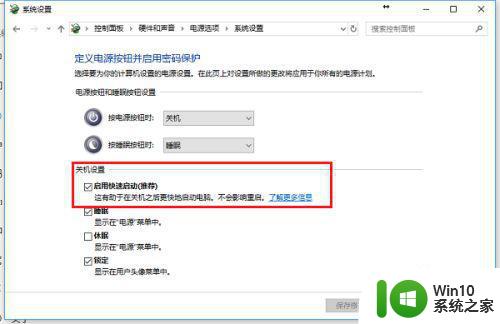
第六步、我们将"启用快速启动"的勾选取消掉,点击保存修改,重启电脑,键盘就可以使用了,如下图所示:
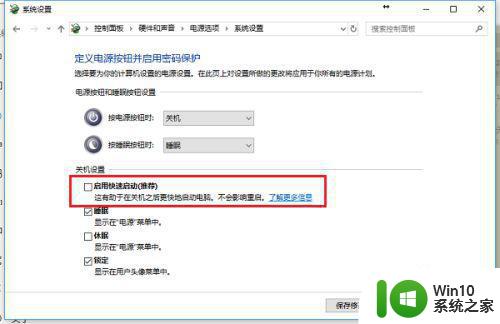
以上就是更新后键盘无反应的修复方法的全部内容,如果你遇到了同样的情况,请参照这些步骤来处理,希望对大家有所帮助。