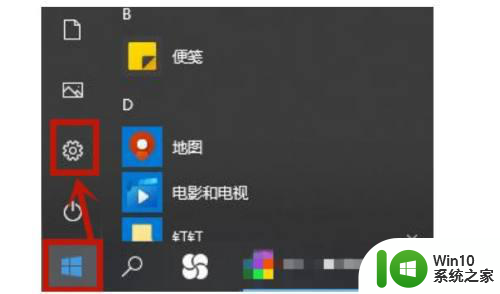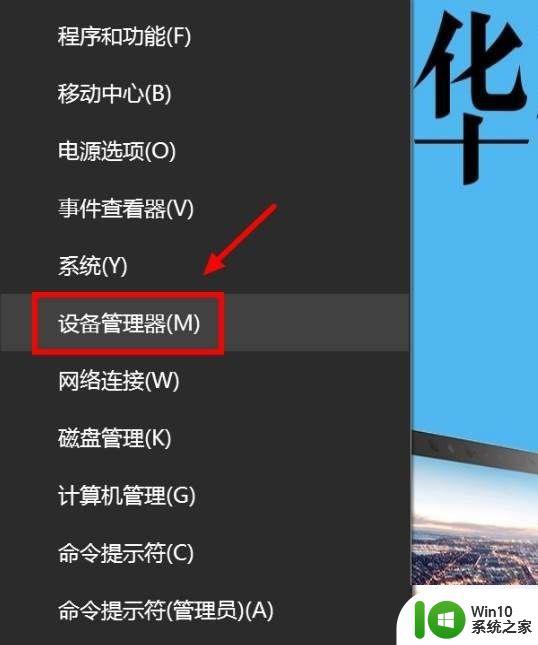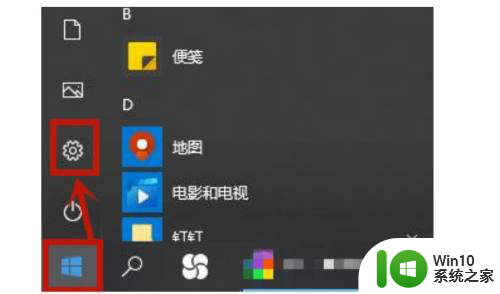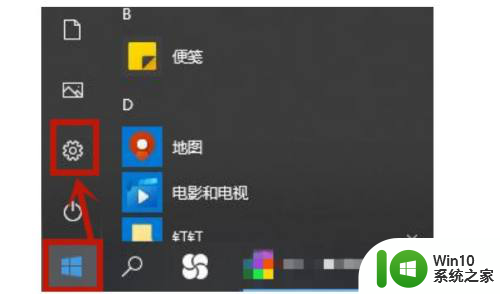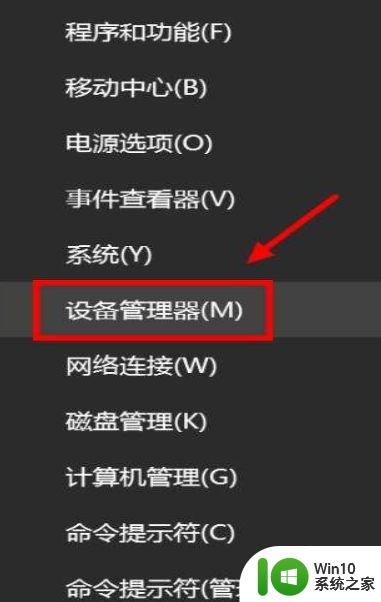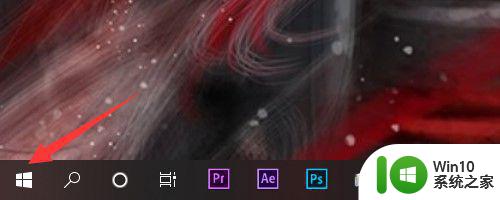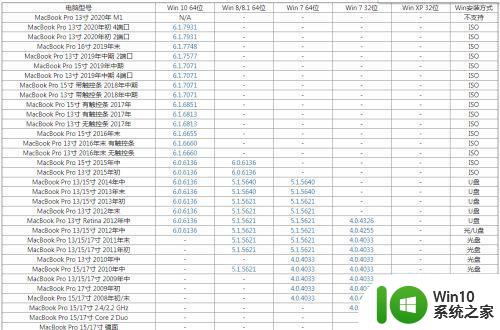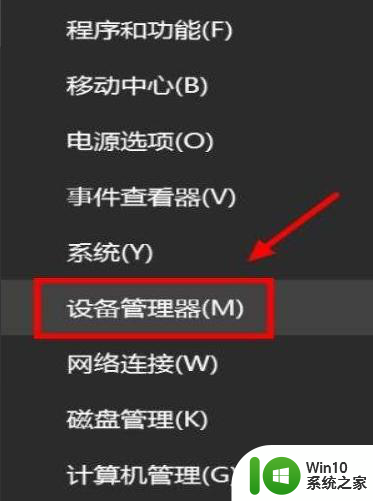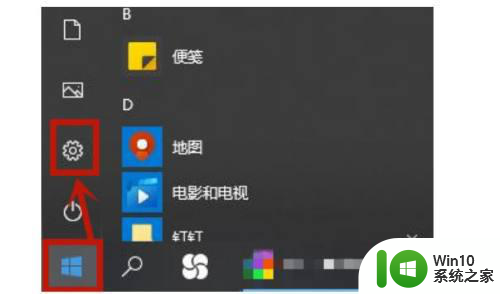win10更新后触摸板没反应修复方法 win10触摸板更新后无法使用怎么办
随着Win10系统更新,很多用户可能会遇到触摸板无法正常工作的问题,这种情况通常会让用户感到困扰,影响到日常使用体验。不过不用担心针对这种情况,我们可以尝试一些简单的方法来修复触摸板无反应的情况,让您的电脑恢复正常使用。接下来我们将为您介绍一些解决Win10触摸板无法使用的方法,希望能帮助您解决这一问题。
具体方法:
1、电脑启动后,鼠标指向左下角的微软的图标右击。注意是右击。

2、弹出窗口后,找到“设备管理器”,鼠标指向设备管理器后点击打开。
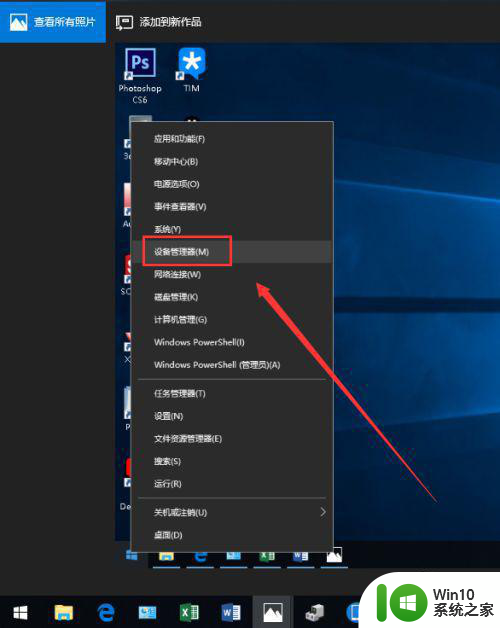
3、在弹出的窗口里找到“鼠标和其他指针设备”点击打开下拉菜单。
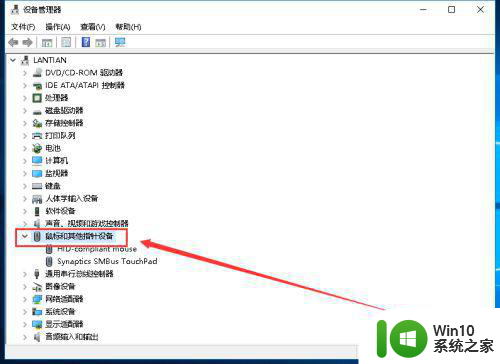
4、鼠标指向一段英文后面是“TouchPad”,然后右击。注意是右击。
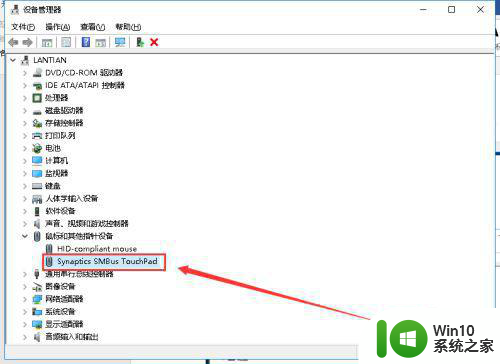
5、弹出窗口后,找到“扫描检测硬件改动”,点击打开。
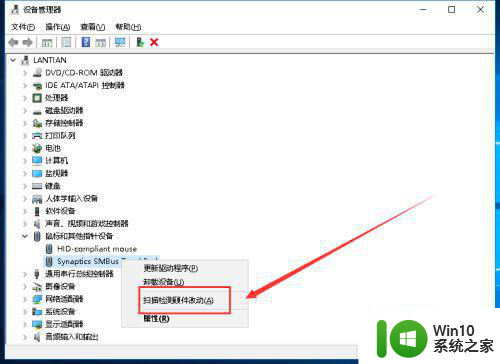
6、弹出小窗口提示正在扫描,等待扫描完成后会自动关闭小窗口。
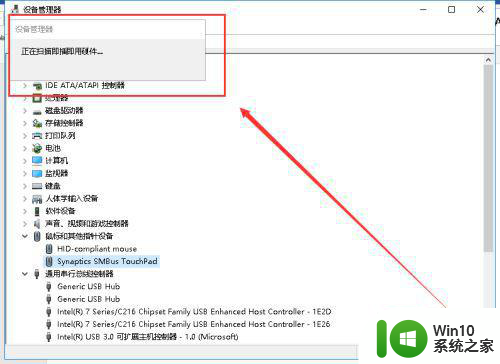
7、然后,再次鼠标指向“TouchPad”,右击。
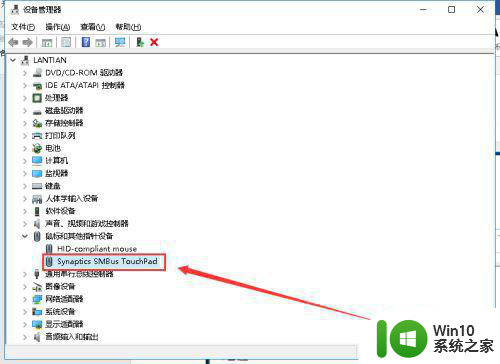
8、弹出窗口,找到“更新驱动程序”点击打开。
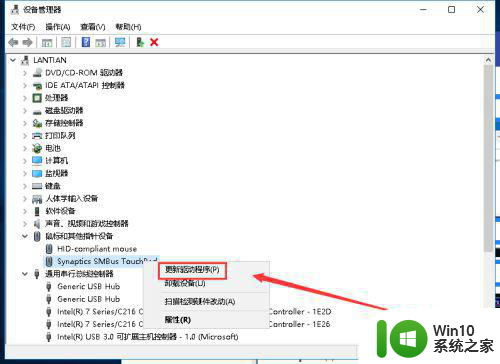
9、弹出窗口,选择“自动搜索更新的驱动程序软件”点击打开。
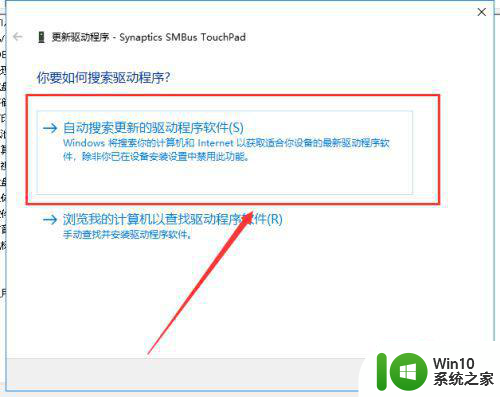
10、等系统在网上搜索驱动软件,搜索到驱动后系统会帮你自动安装。
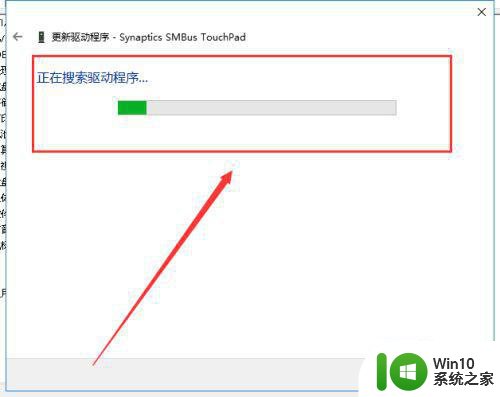
11、驱动安装完成后,提示已经帮你选择最佳的驱动程序并安装完成。关闭窗口,然后重新启动电脑ok。
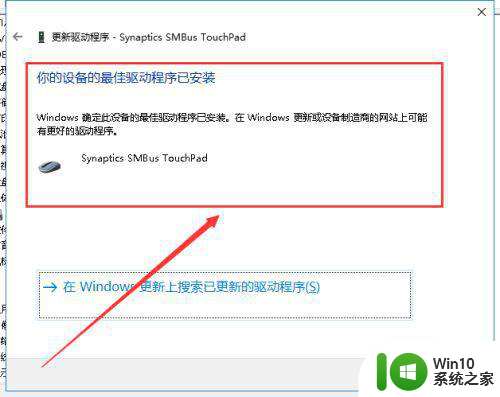
以上就是win10更新后触摸板没反应修复方法的全部内容,如果有遇到这种情况,那么你就可以根据小编的操作来进行解决,非常的简单快速,一步到位。