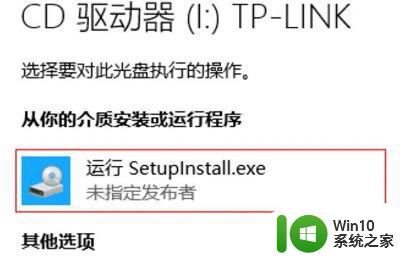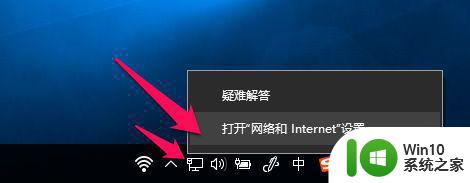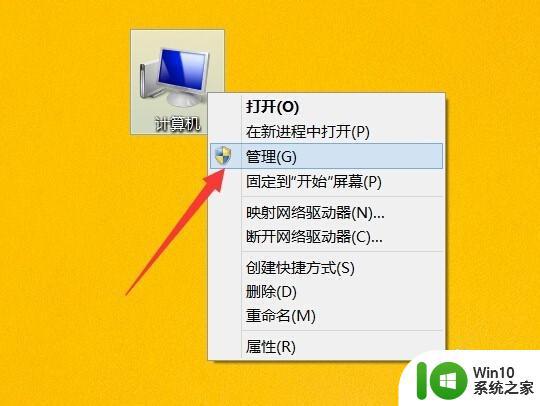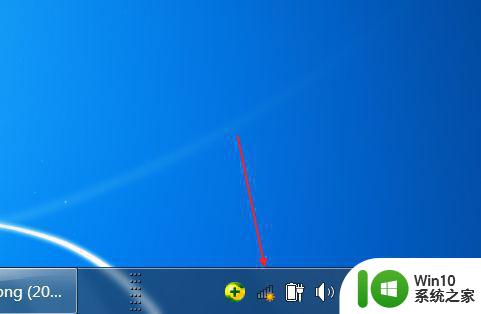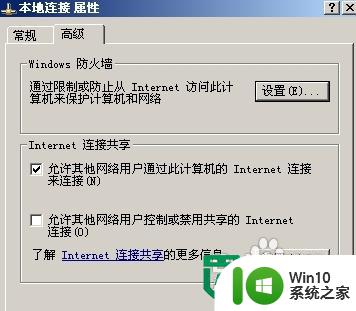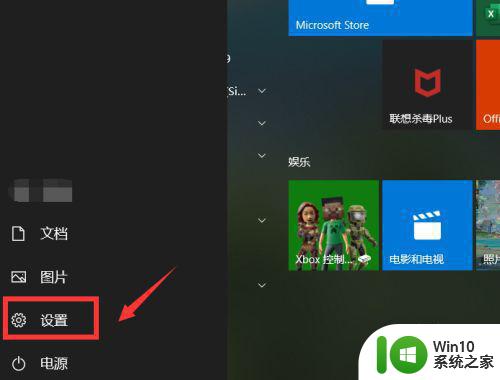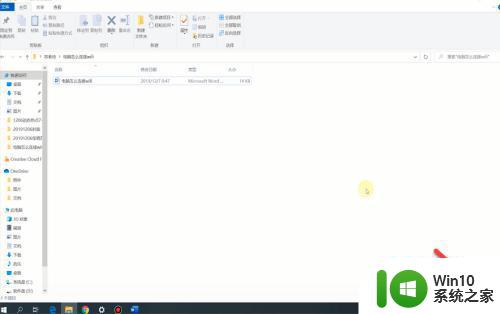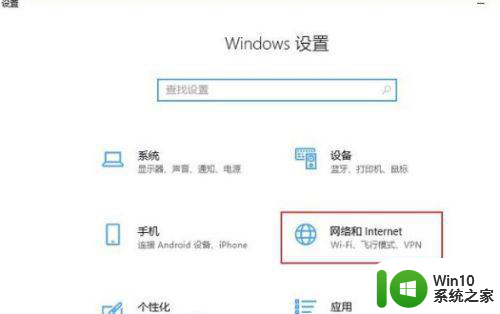usb无线网卡怎么使用方法 USB无线网卡如何设置和连接WiFi
随着无线网络的普及,USB无线网卡成为了许多人连接WiFi的首选设备,对于初次使用USB无线网卡的人来说,如何设置和连接WiFi可能是一个令人困惑的问题。在本文中我们将详细介绍USB无线网卡的使用方法,帮助大家轻松地设置和连接WiFi。无论是在家中、办公室还是旅途中,通过简单的步骤,您可以享受到无线网络带来的便利和快捷。接下来让我们一起来探索吧!
具体步骤:
1.无线网卡怎么用教程步骤一:首先,在电脑没有插入无线网卡的时候。鼠标左键点击右下角电脑标志是如下图所示节目,找不到无线网络。
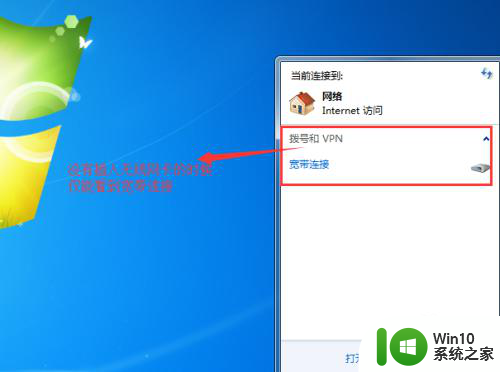
2.无线网卡怎么用教程步骤二:接着,把USB无线网卡插入电脑。在点击右下角电脑标志,就可以发现很多附近的无线网络了。
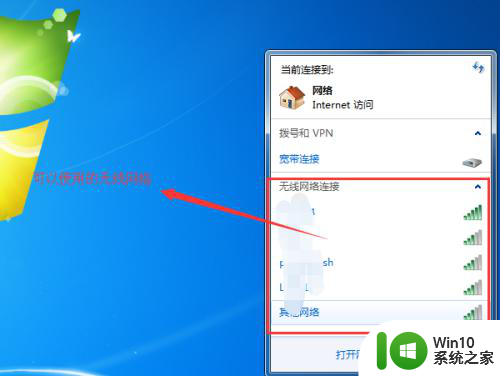
3.无线网卡怎么用教程步骤三:选择你家或者你有权限的无线网络,点开之后,点击“连接”。
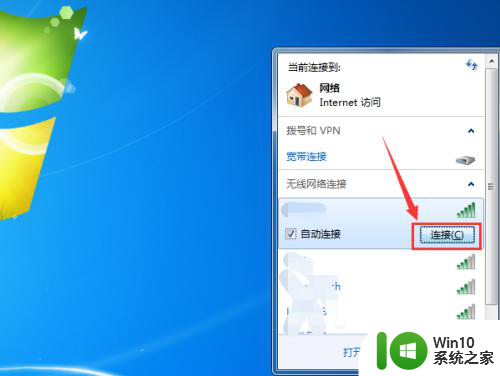
4.无线网卡怎么用教程步骤四:点击连接之后,系统会提示输入该无线网络的连接密码。
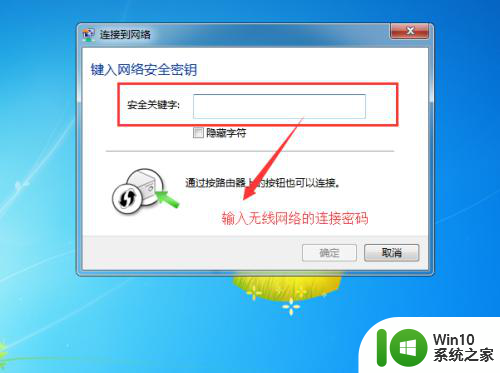
5.无线网卡怎么用教程步骤五:连接之后,右下角的网络图标已经变成了如下图所示的图标了。
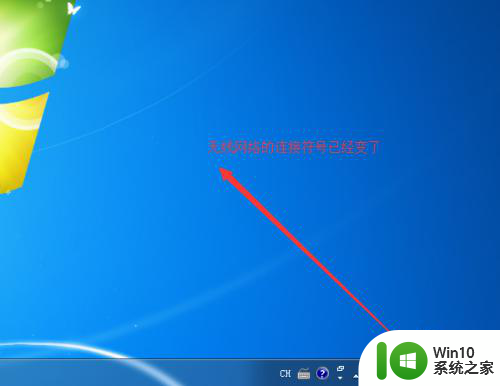
6.无线网卡怎么用教程步骤六:依次点击“开始”,“运行”。输入cmd命令,调用cmd命令行程序。
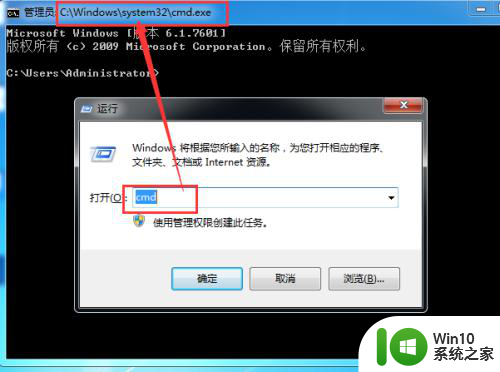
7.无线网卡怎么用教程步骤七:输入命令“ipconfig /all”,查看无线网络的连接信息。
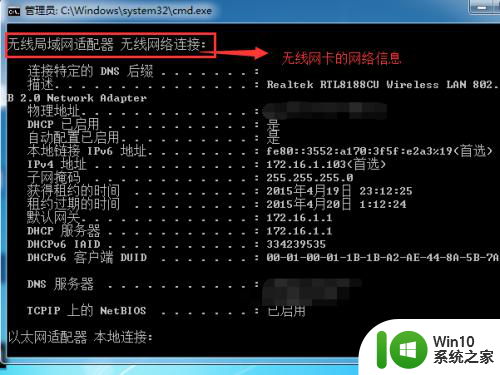
以上就是USB无线网卡的使用方法,如果你遇到这种情况,可以按照以上步骤解决,希望这些方法能对你有所帮助。