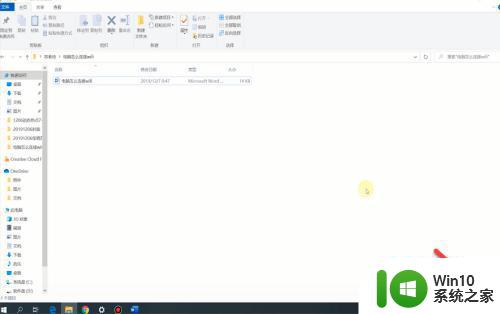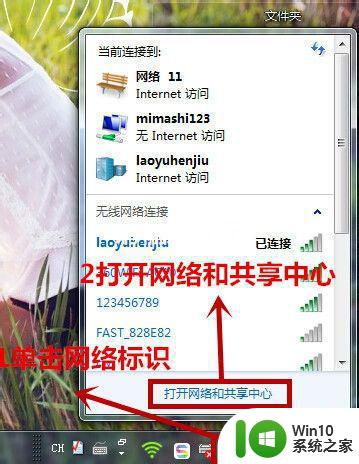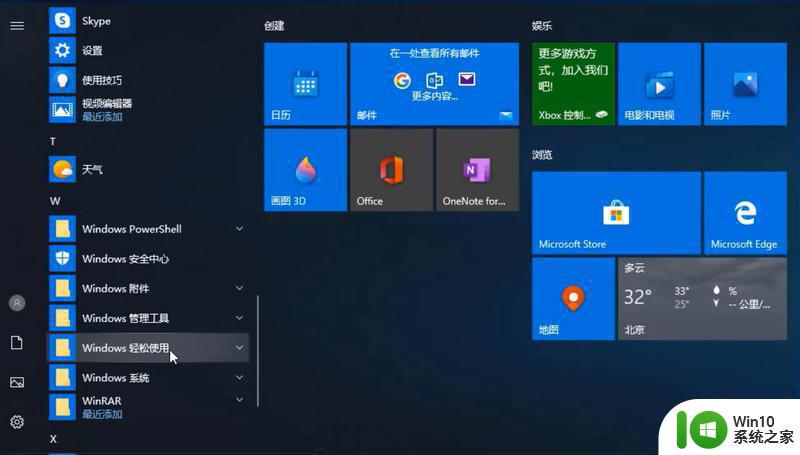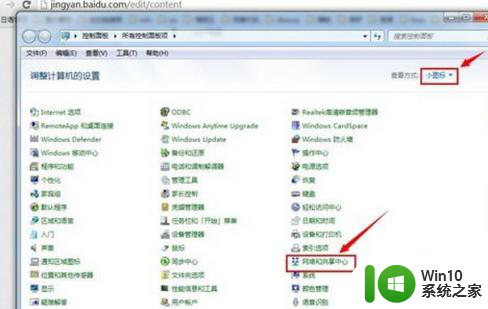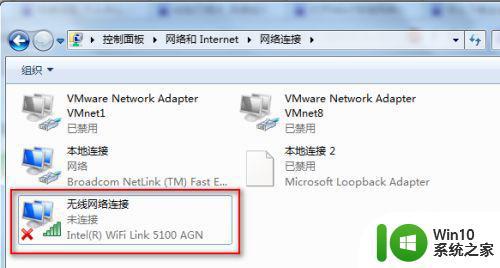笔记本电脑连接使用无线网卡的图文步骤 笔记本电脑如何连接和使用无线网卡
更新时间:2023-12-26 09:08:05作者:xiaoliu
随着科技的不断发展,无线网卡已经成为了现代人生活中必不可少的一部分,对于使用笔记本电脑的人而言,连接和使用无线网卡是必备的技能。无线网卡的使用可以让我们在任何地点都能够享受到便捷的网络服务。如何连接和使用无线网卡呢?接下来我们将通过图文步骤来详细介绍。无论是对于初学者还是对于有一定电脑基础的人而言,都能轻松掌握这一技能。让我们一起来看看吧。
具体方法如下:
1、首先将无线网卡插入电脑的usb接口,然后计算机就会去自动的识别,会有对话框弹出。
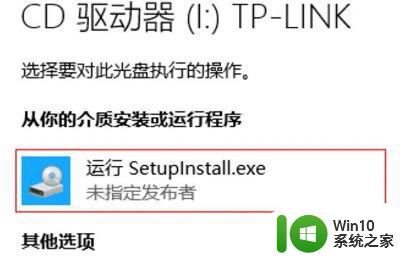
2、然后在对话框中点击“运行setuplnstall.exe”,无线网卡就会去自动的安装程序。

3、等到好了之后就可以去连接自己的wifi了。

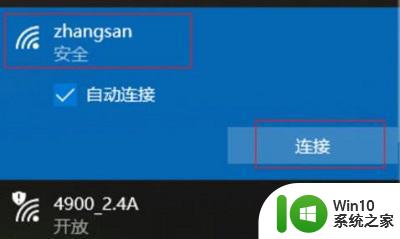
4、点击输入无线密码点击“下一步”。
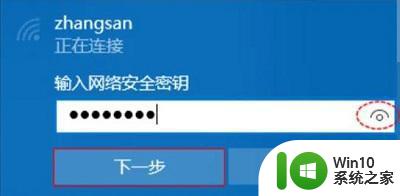
5、最后就可以去成功的连接了。
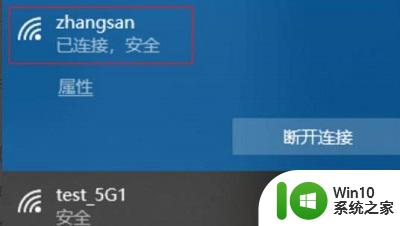
以上是笔记本电脑连接使用无线网卡的图文步骤的全部内容,如果你遇到了相同的问题,可以参考本文中介绍的步骤进行修复,希望对大家有所帮助。