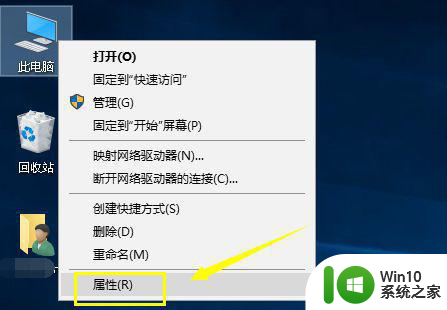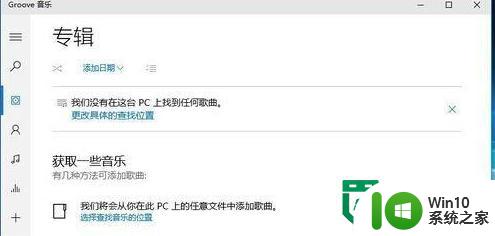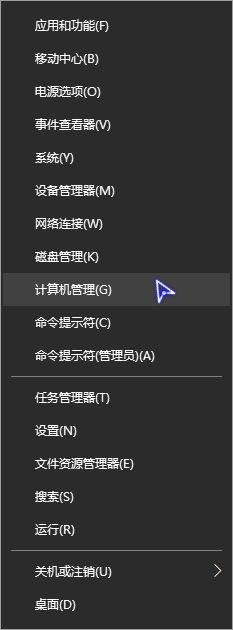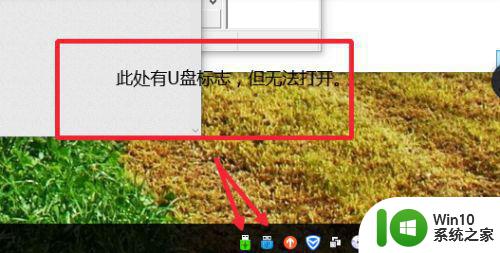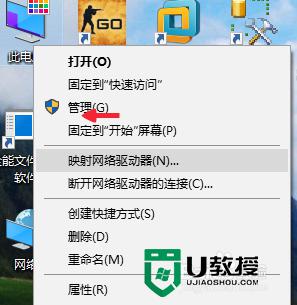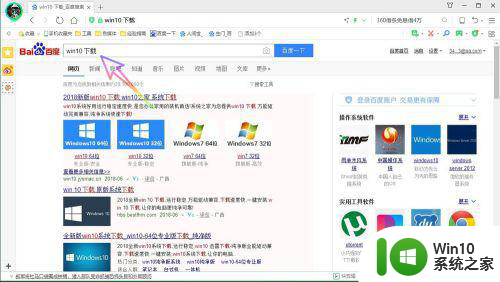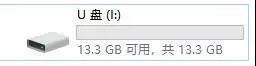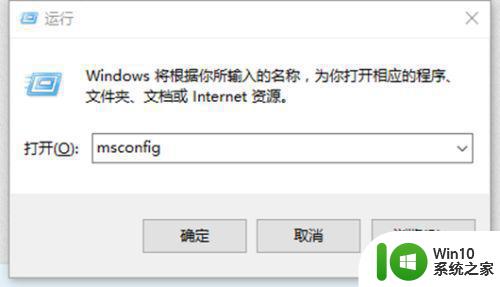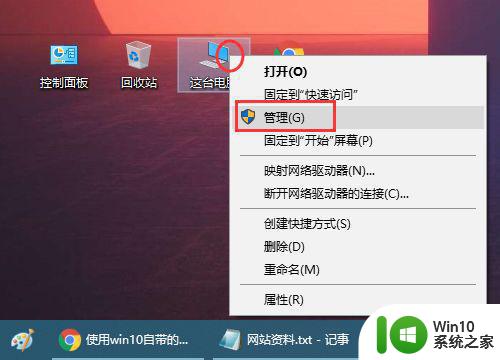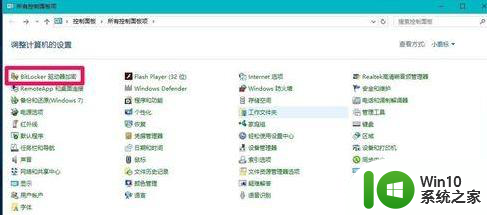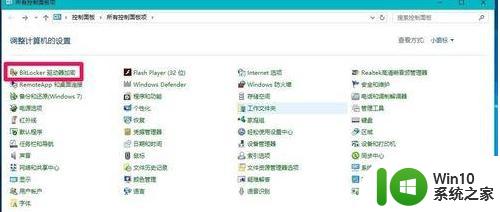win10怎么下载歌曲到u盘中 windows10如何下载歌曲到u盘
更新时间:2023-02-05 11:38:59作者:cblsl
很多小伙伴都喜欢将一些文件存储到U盘,其实不仅可以存储文件,也可以下载歌曲,这样只要连接电脑或者有usb接口的车上就能随时听音乐了,不过很多windows10系统用户不知道如何下载歌曲到U盘,针对这个问题,接下来给大家讲述一下win10下载歌曲到u盘中的详细步骤。
具体步骤如下:
1、打开“QQ音乐”。
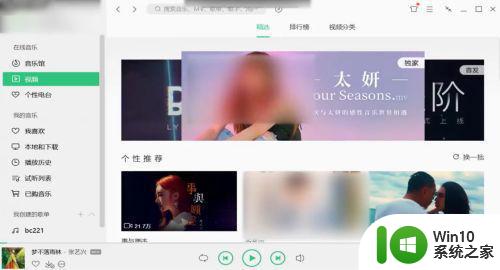
2、页面中,点击“主菜单”。
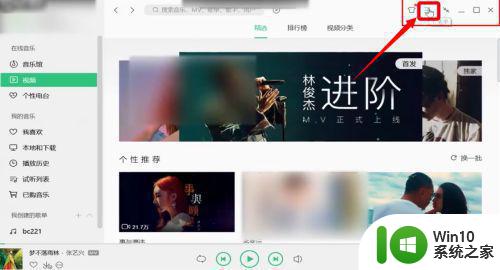
3、菜单栏中选择“设置”。
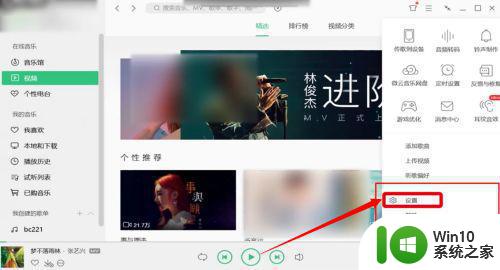
4、点击“下载与缓存”。
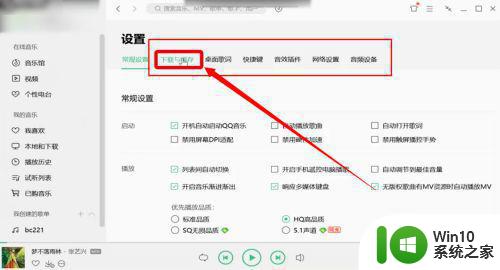
5、点击“更改目录”。
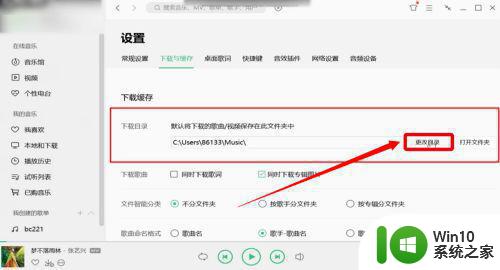
6、下拉栏中选择“U盘”。
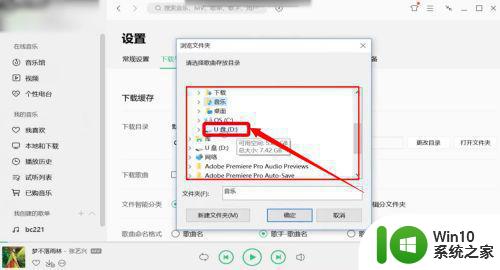
7、选择完毕,点击“确定”。
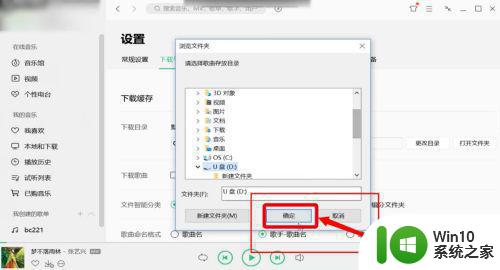
8、“搜索栏”中搜索要下载的歌曲。
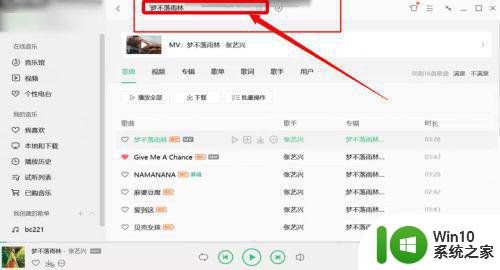
9、找到歌曲,“点击”下载。
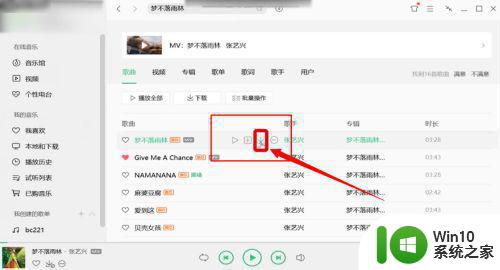
10、选择歌曲品质,可下载。
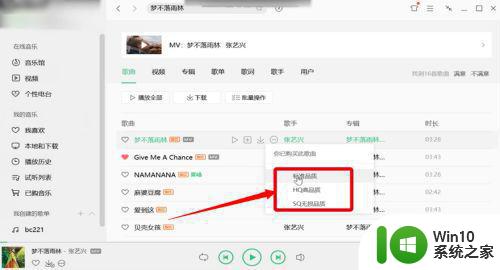
关于win10怎么下载歌曲到u盘中就给大家讲述到这边了,如果你有这个需要的话,就可以参考上面的方法步骤来进行操作吧。