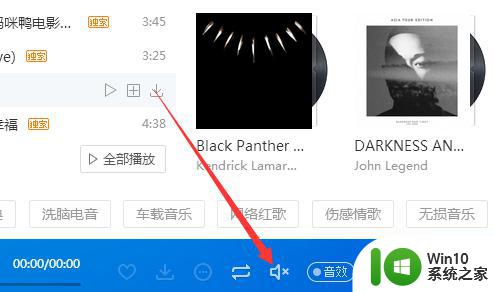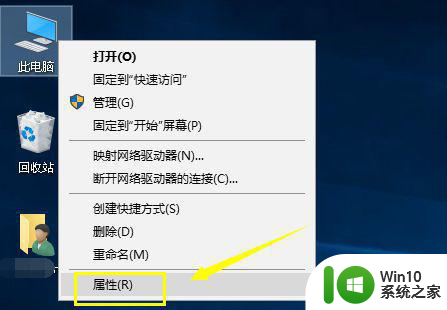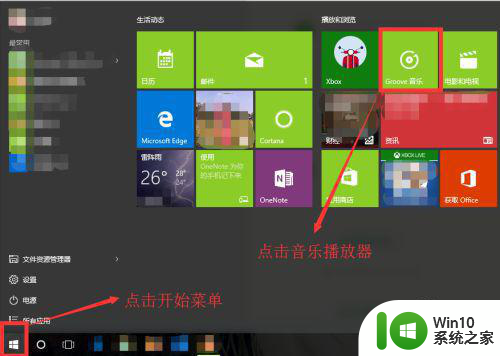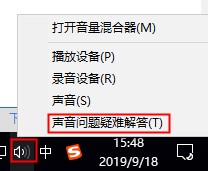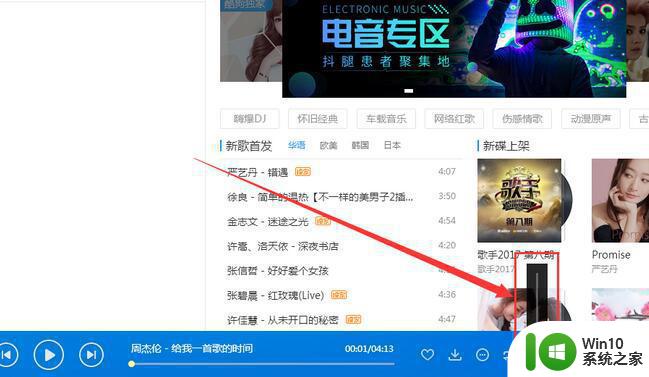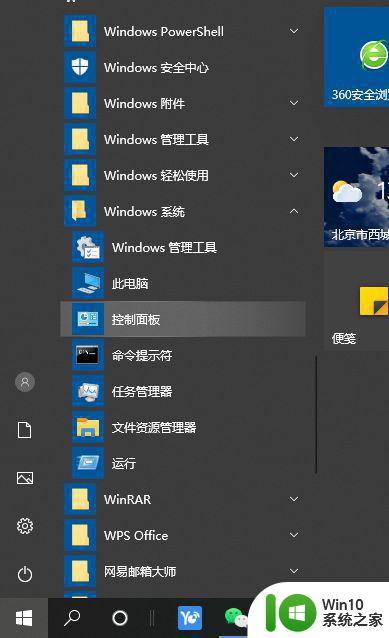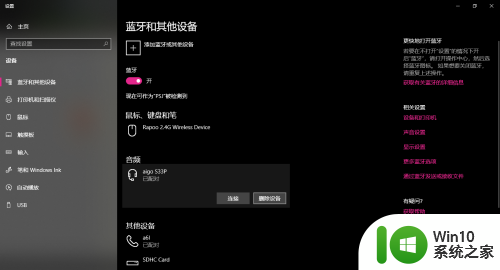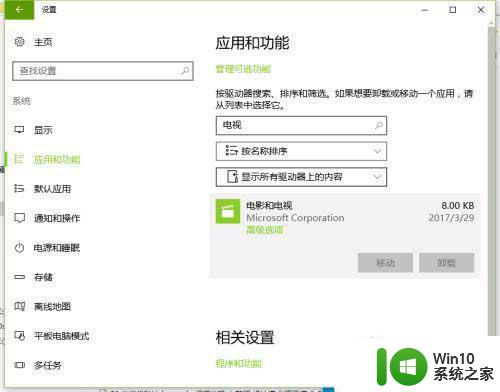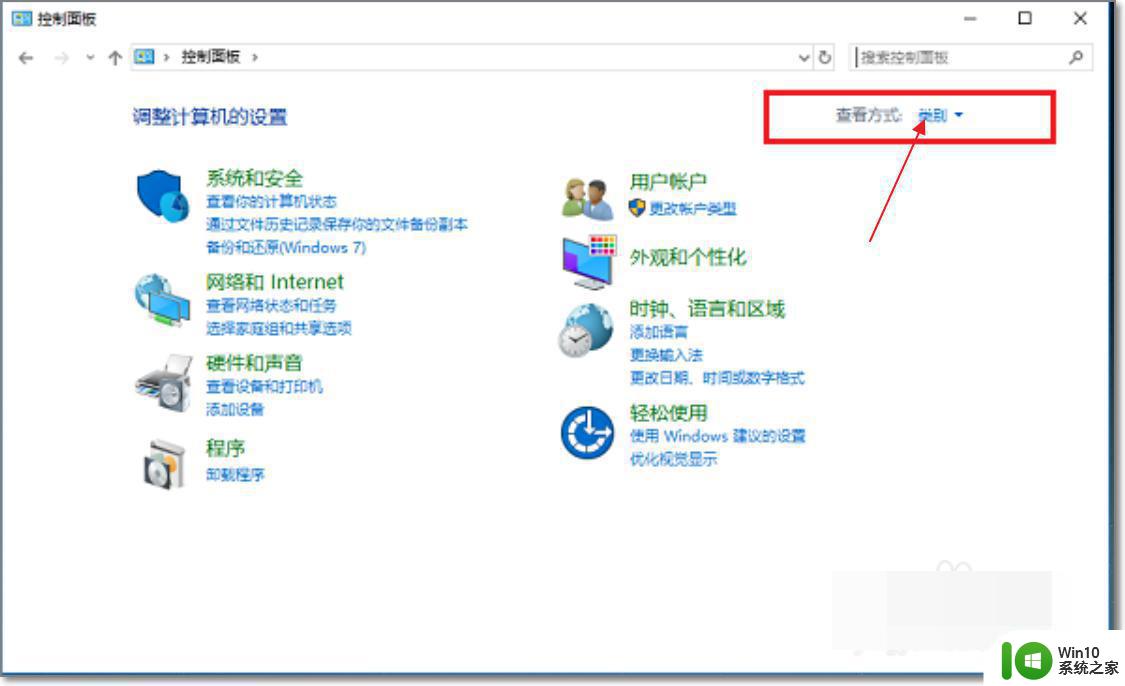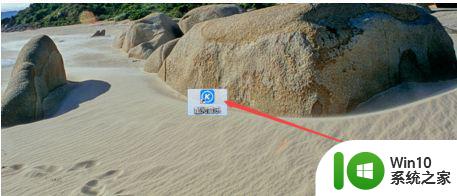win10声音被禁用无法播放歌曲的解决方法 win10声音被禁用无法播放歌曲怎么办
更新时间:2023-04-10 15:26:52作者:yang
大家是否有遇到过win10电脑突然没有声音的情况,此故障比较常见了,一般造成系统没声音的原因有很多,如果看到任务栏声音图标上面有红色图标,那就说明声音被禁用了,我们只要简单设置就可以,下面给大家演示具体修复方法。
1、右击开始,点击计算机管理。
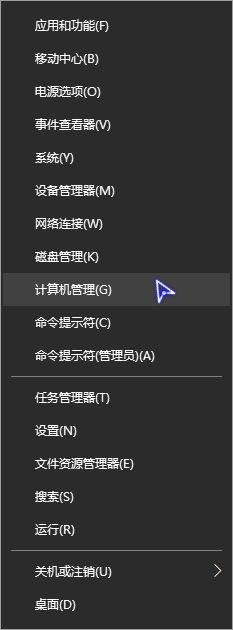
2、等待管理单元加载完成,可能稍微耗费一点时间。
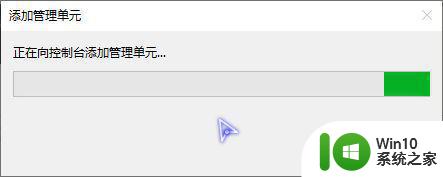 3、展开服务和应用程序,点击服务。
3、展开服务和应用程序,点击服务。
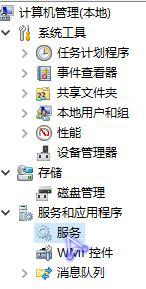
4、找到与windows audio有关的服务,双击打开服务,确保启动方式为自动。
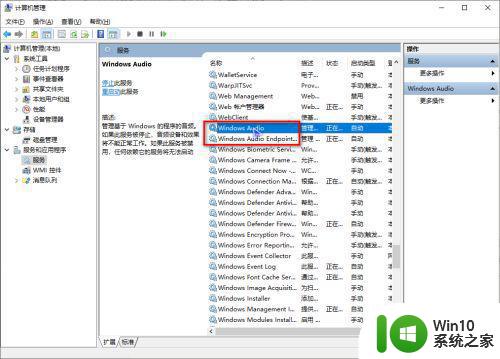
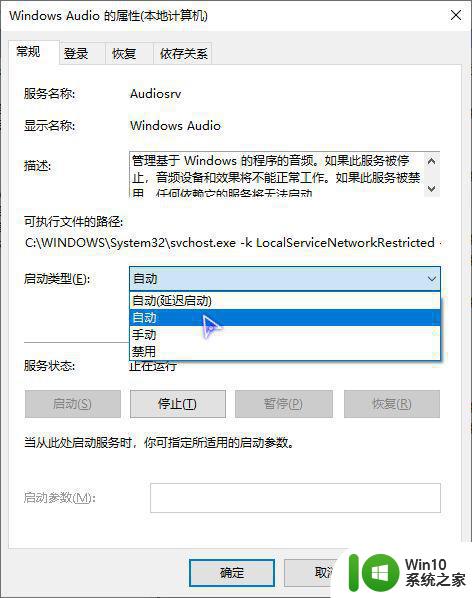
5、我们右击音频服务,点击停止,可以看到声音图标变成无法使用的状态。
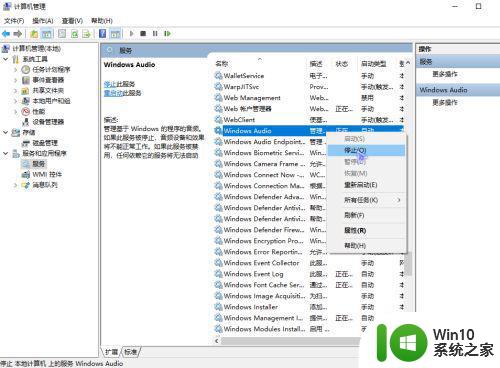
 6、再次右击音频服务,点击启动,这样,声音服务就正常运行了。
6、再次右击音频服务,点击启动,这样,声音服务就正常运行了。
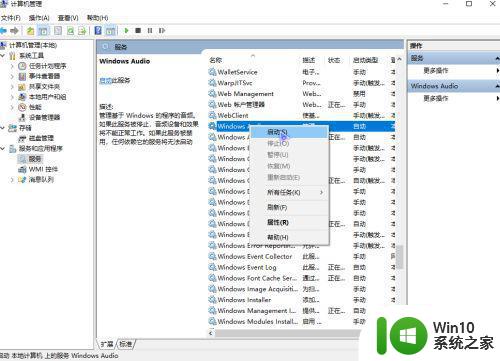

7、其实造成这种情况是windows未完全启动,windows在进入桌面后还在加载,我们最好稍微等一会,尤其是有很多自启动程序!
造成win10电脑声音无法播放的原因有很多种,如果是声音被禁用了,我们按照上文步骤开启就可以解决。