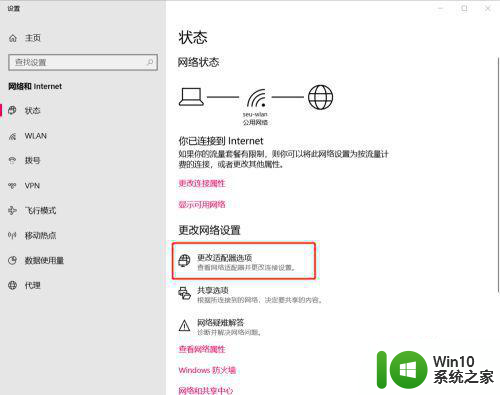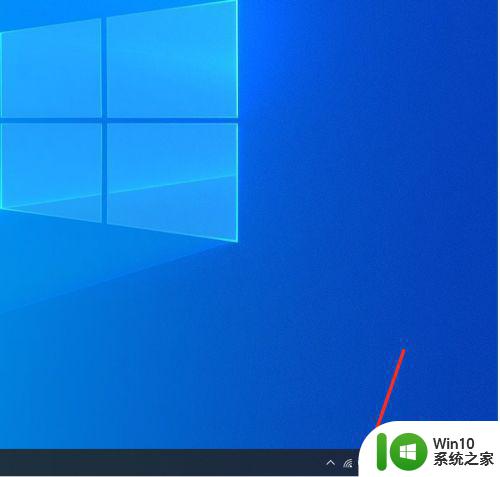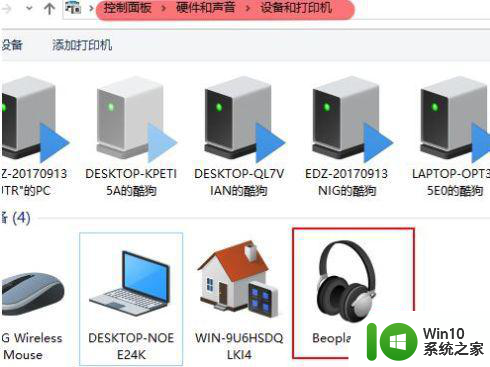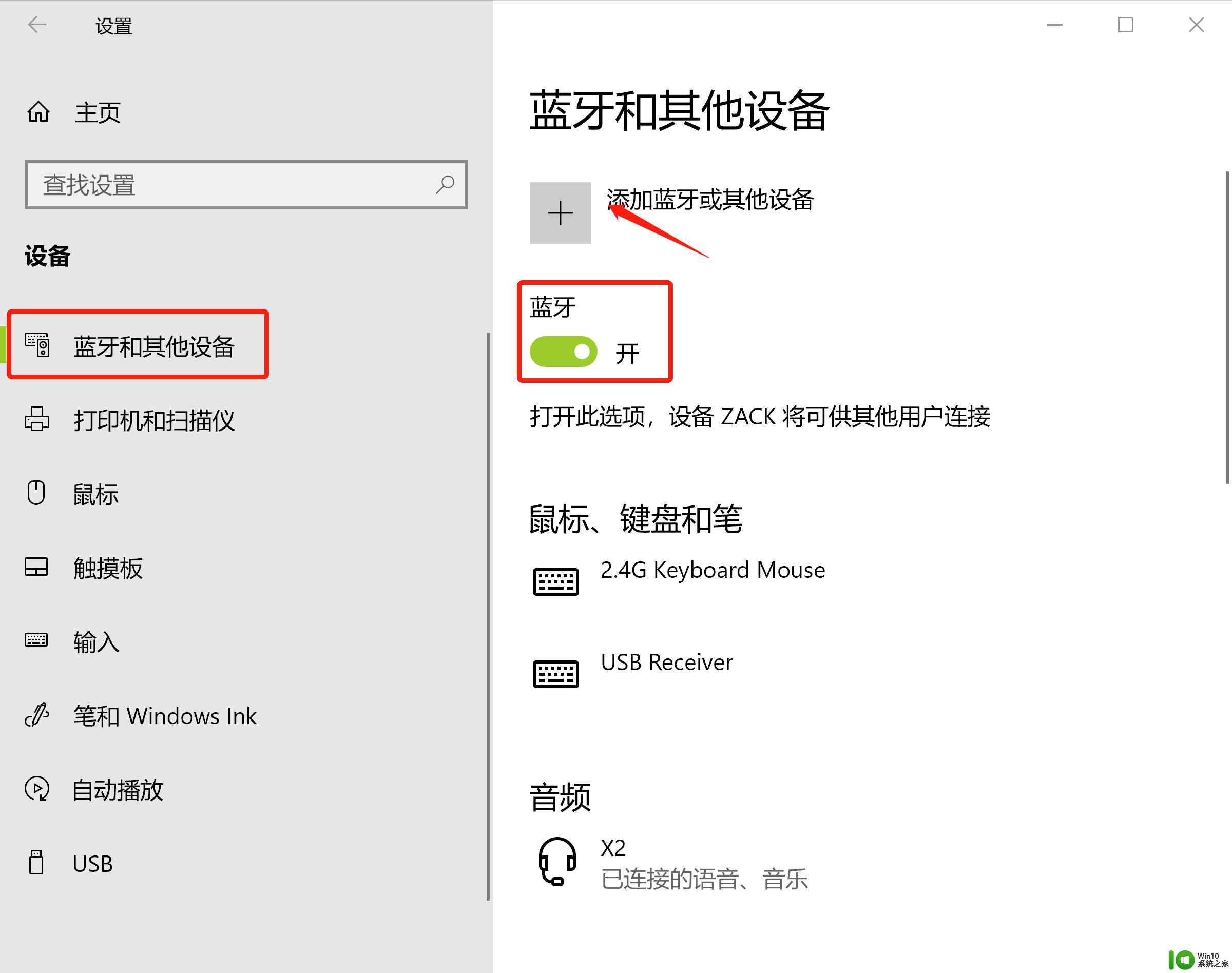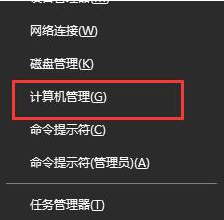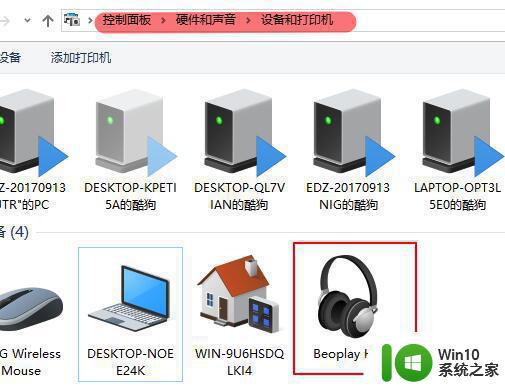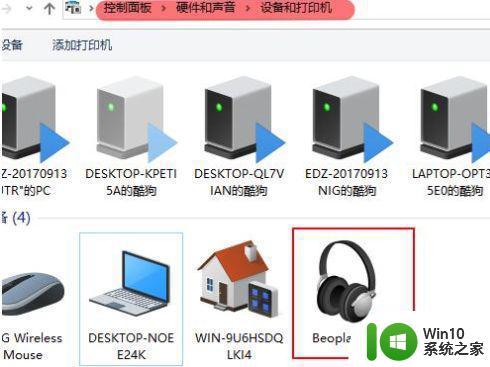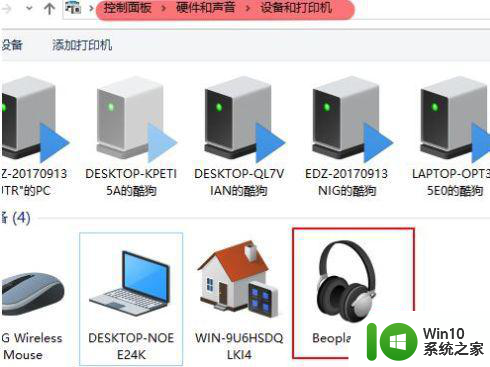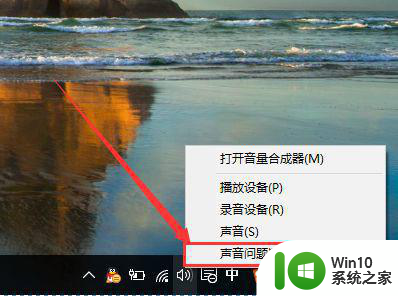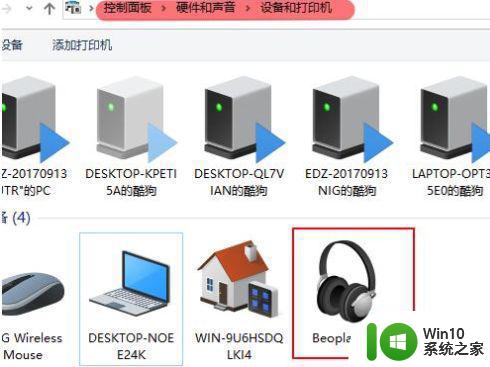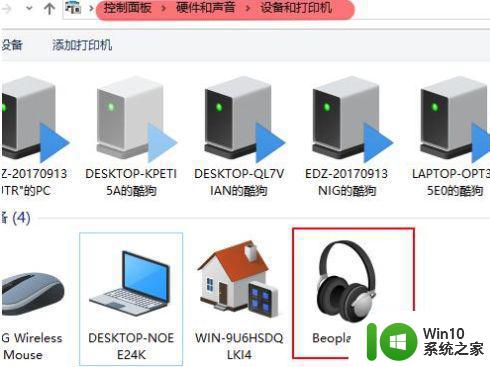win10断开蓝牙耳机后外放无声 win10蓝牙耳机无法播放声音
很多win10用户反映在断开蓝牙耳机后,设备无法自动切换回外放模式,导致无声的情况出现,同时还有用户反映他们的win10蓝牙耳机无法正常播放声音,让人困扰不已。这些问题的出现让很多用户感到不满和困惑,他们希望能够找到解决方法,让设备能够正常工作。针对这些问题,我们需要寻找合适的解决方案,以便让win10用户能够继续享受到优质的音频体验。
方法如下:
1.研究了好久发现了奥妙所在,现分享如下:
先删除掉你的蓝牙耳机。然后再重新配对。再次出现蓝牙耳机的操作界面时,
右击任务栏上的相应按钮如下图2的1,2,3步骤(全是右击)。
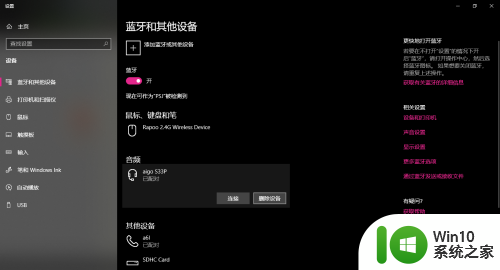
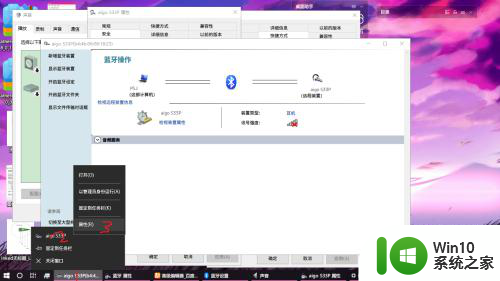
2.得到这个蓝牙界面的属性卡。
在,安全>对象名称这里有完整的快捷方式文件的地址。把这个文件复制到方便的地方或固定在任务栏,开始屏幕上都可以。
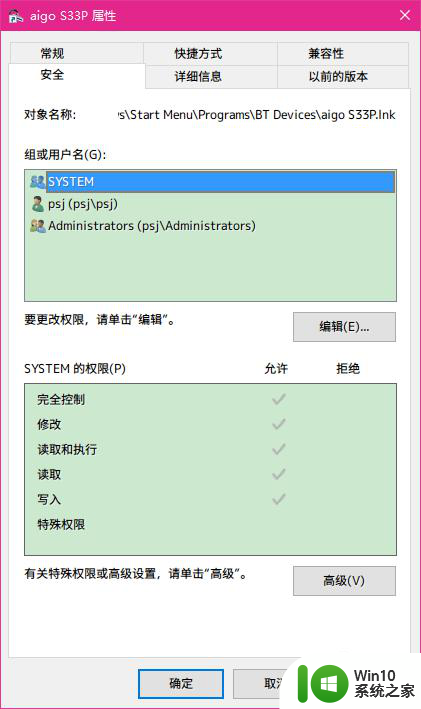
3.下次再显示蓝牙耳机已连接却找不到播放设备时就点击快捷键,会弹出相应耳机的操作界面。再点击,音频服务>连接,即可。耳机就会顺利地添加为播放设备了。再把耳机设为默认设备即可。
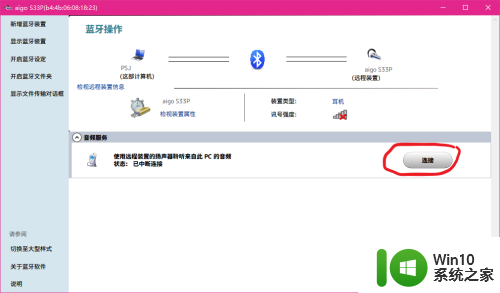
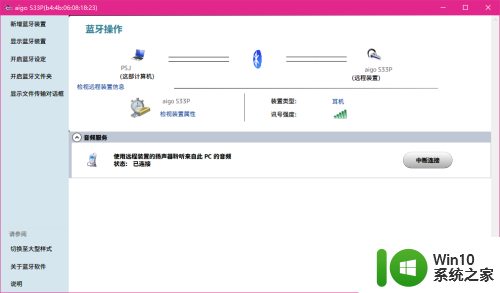
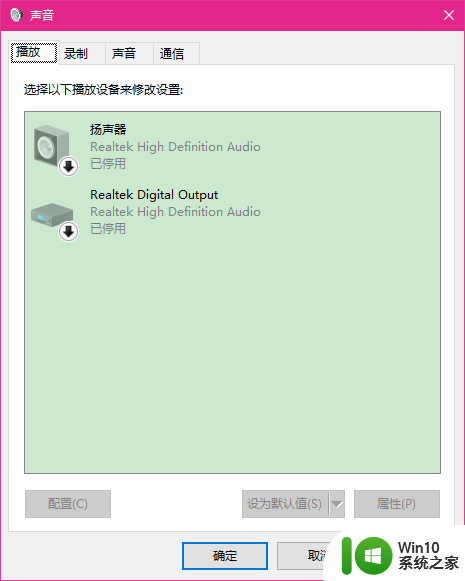
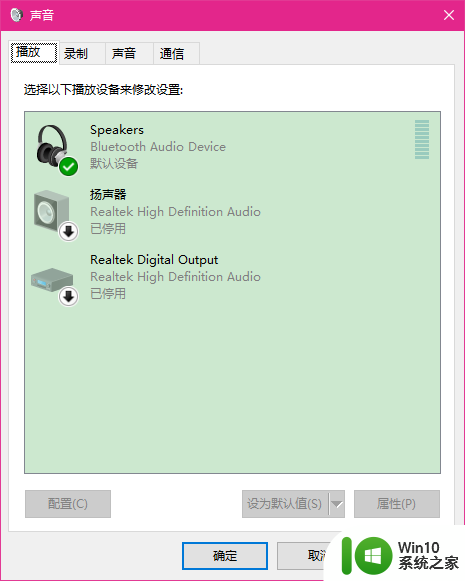
4.如果没有弹出这个操作界面。也可以在桌面右击某个程序的快捷方式,在属性卡里把指向的目标改成括号里的东西("C:\Program Files (x86)\Bluetooth Suite\Win7UI.exe" b4:4b:06:08:18:23)可能只适合我的这块网卡和我的驱动的安装途径。其中b4:4b:06:08:18:23是蓝牙耳机的硬件地址。
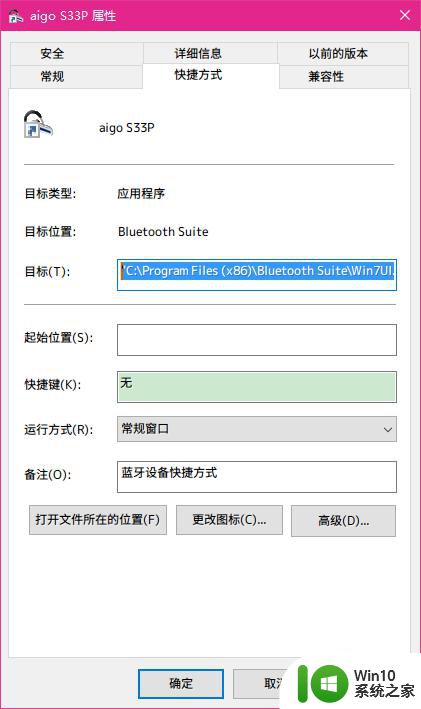
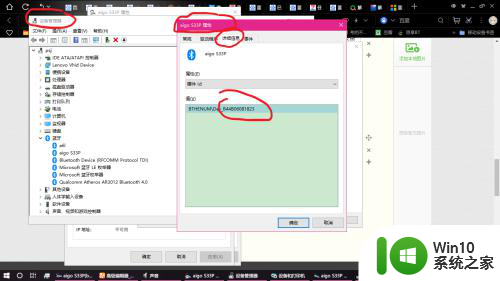
以上是win10断开蓝牙耳机后外放无声的全部内容,不熟悉的用户可以按照以上方法操作,希望能帮助到大家。