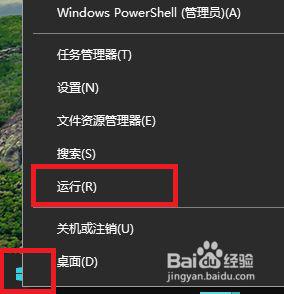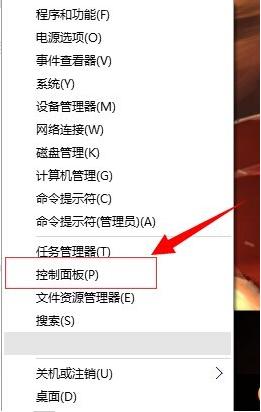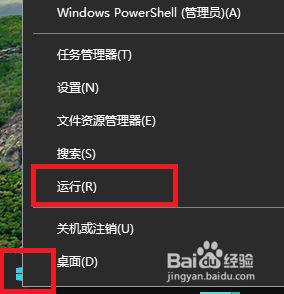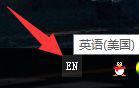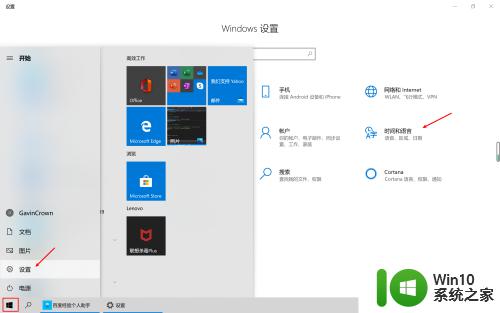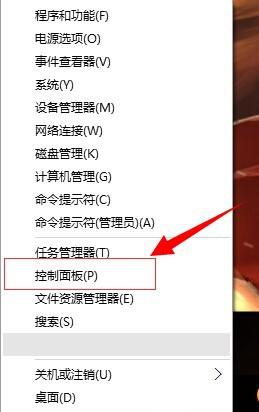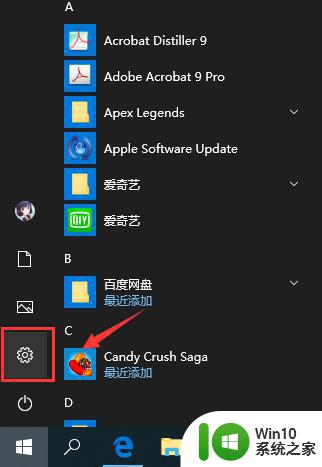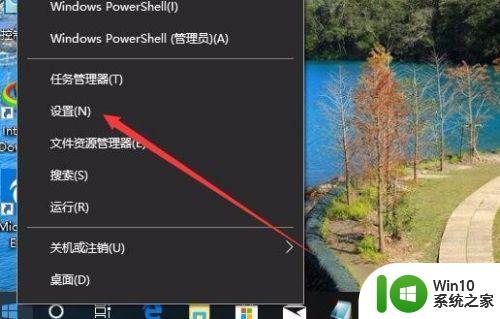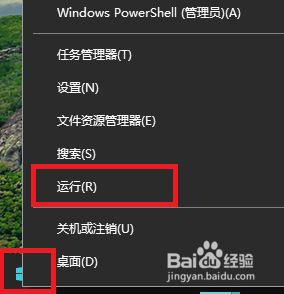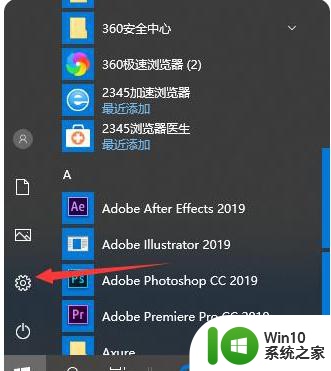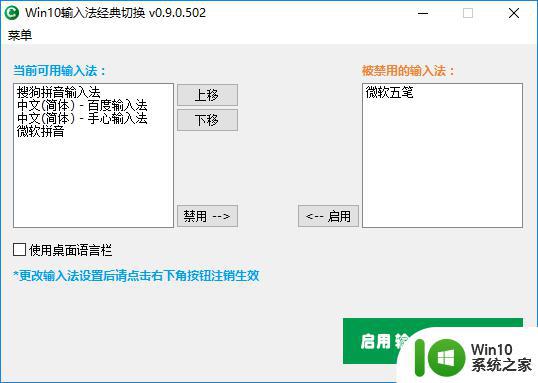win10输入法切换快捷键怎么关闭 Win10输入法切换快捷键设置方法
更新时间:2024-06-30 11:35:48作者:xiaoliu
Win10输入法切换快捷键是我们在日常使用电脑时经常会遇到的功能,但有时候这些快捷键可能会干扰我们的正常操作,如果你想关闭Win10输入法切换快捷键,可以通过简单的设置方法来实现。接下来我们将介绍如何关闭Win10输入法切换快捷键,让你的电脑操作更加顺畅。
方法如下:
1.打开设置
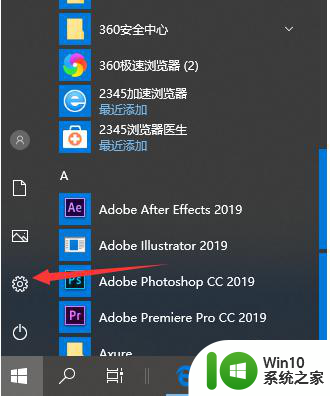
2.点击设备
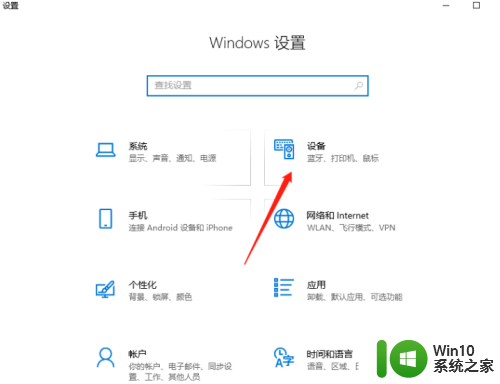
3.选择左边的输入,再点击高级键盘设置
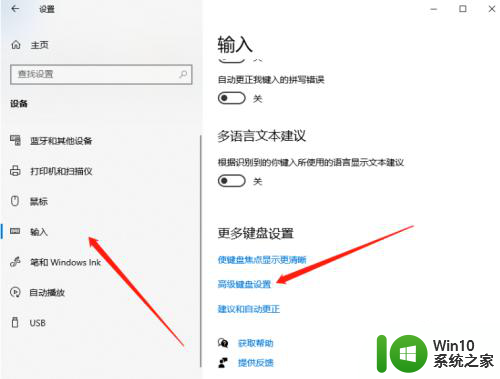
4.点击语言栏选项
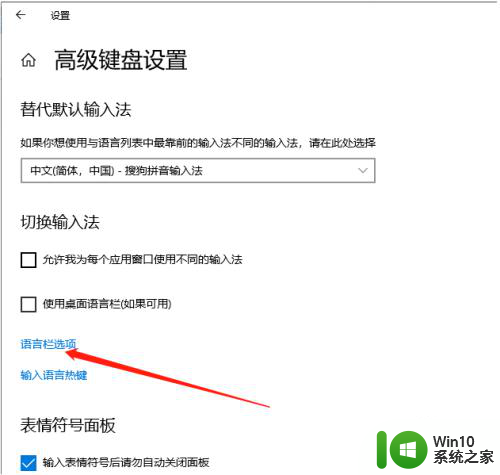
5.在语言栏选择项中,切换至“高级键设置”选择项页。点一下“更改按键顺序
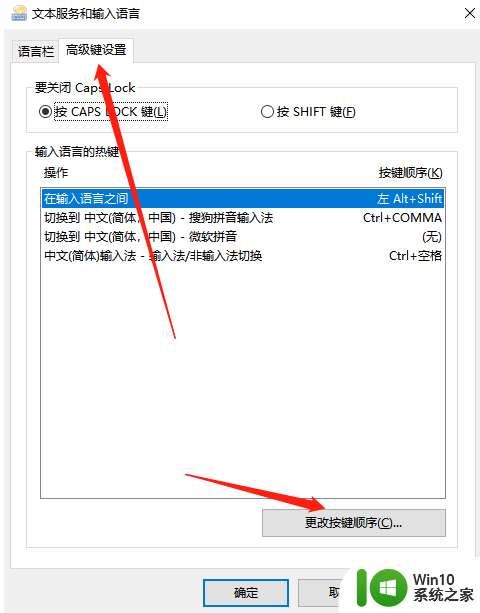
6.这儿就可以设定切换电脑输入法快捷键了。
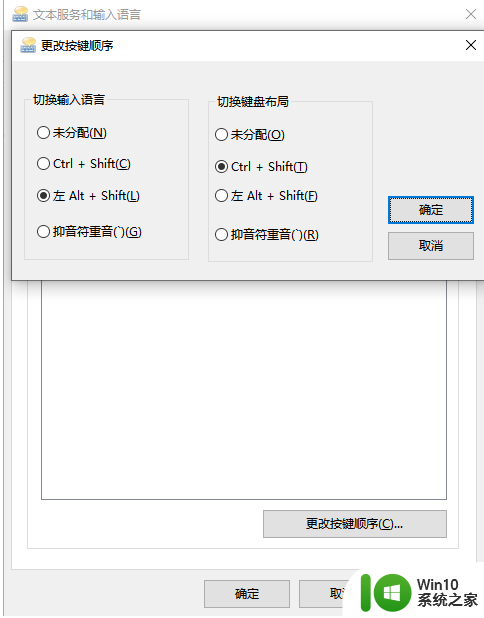
以上就是如何关闭win10输入法切换快捷键的全部内容,如果你遇到了这个问题,可以按照以上方法来解决,希望这能帮助到大家。