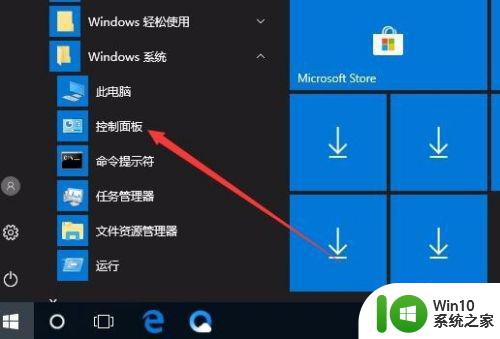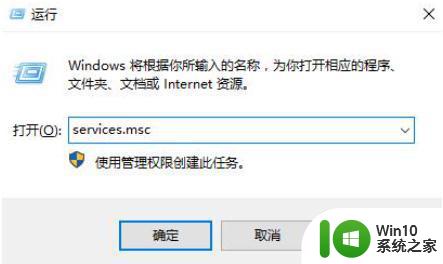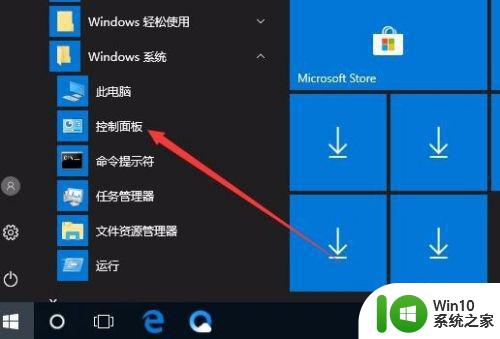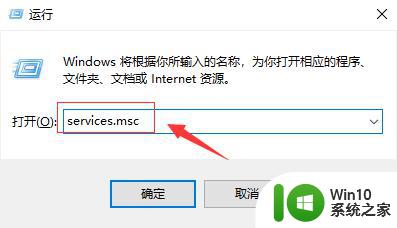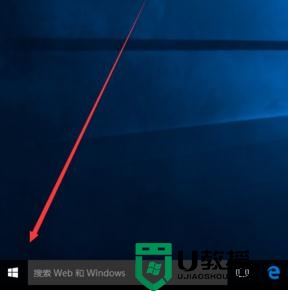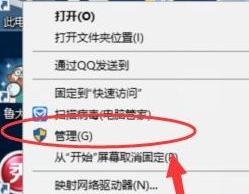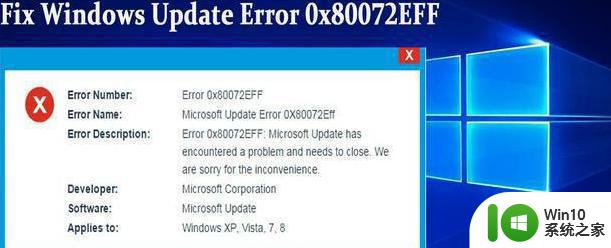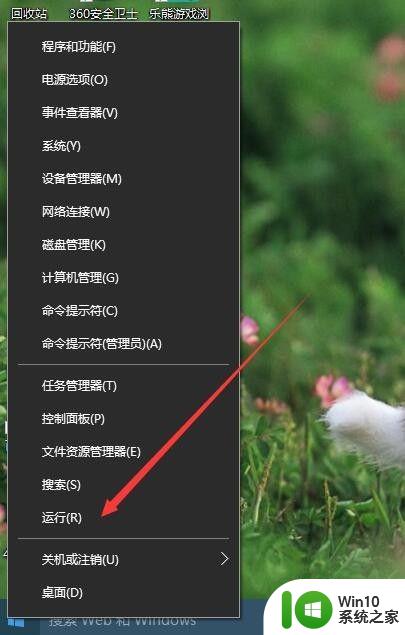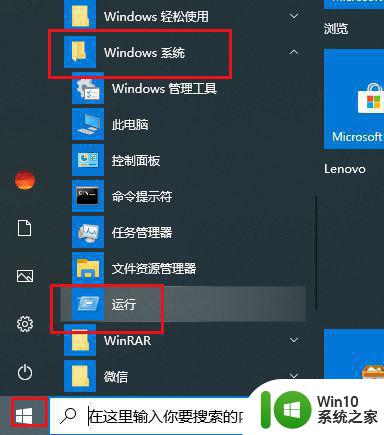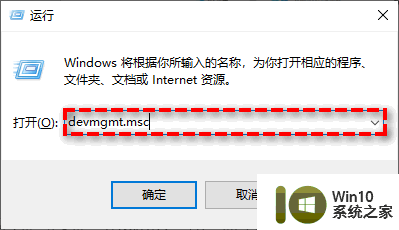w10更新卡住不动要重启吗 w10更新卡住了咋办
更新时间:2023-02-17 11:33:32作者:yang
电脑在更新的时候,经常会遇到这样那样的故障让用户们困扰,比如有w10系统用户在进行更新的时候,发现卡住了,很多人不知道要咋办,遇到这样的问题是要重启才能解决吗?带着大家的这个疑问,本文给大家说说w10更新卡住了的解决妙招吧。
具体解决方法如下:
1、在电脑桌面上找到并单击“此电脑”图标。

2、鼠标右击“此电脑”图标,在打开的窗口中单击“管理”菜单。
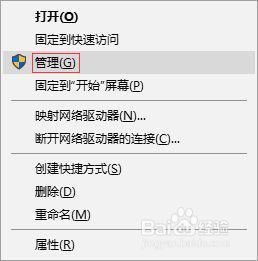
3、在打开的“计算机管理”窗口中,单击“服务和应用程序”前面的展开图标,展开服务和应用程序。
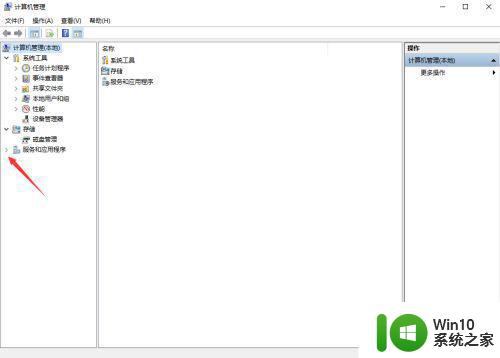
4、展开后,单击里面的“服务”选项,在右边窗口,就可以看见各种服务了。
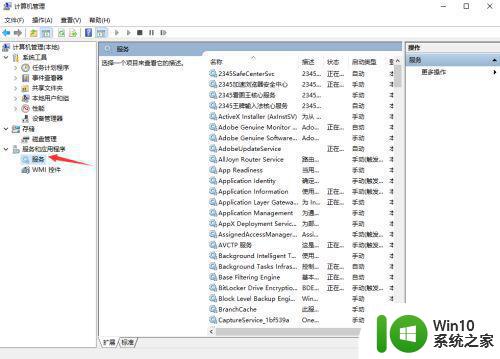
5、在右边的“服务”窗口中找到“Windows Update”服务,双击打开“Windows Update”服务。
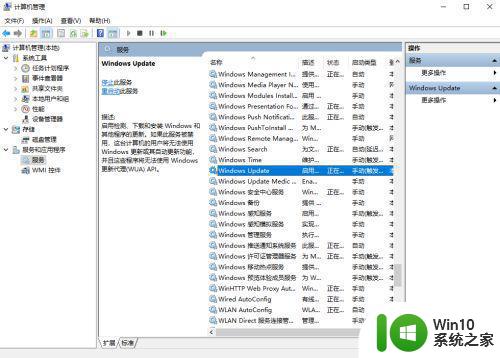
6、在打开的“常规”选项卡中,将“启动类型”设置为“禁用”,单击“停止”按钮,停止此服务,单击下面的“确定”按钮即可。
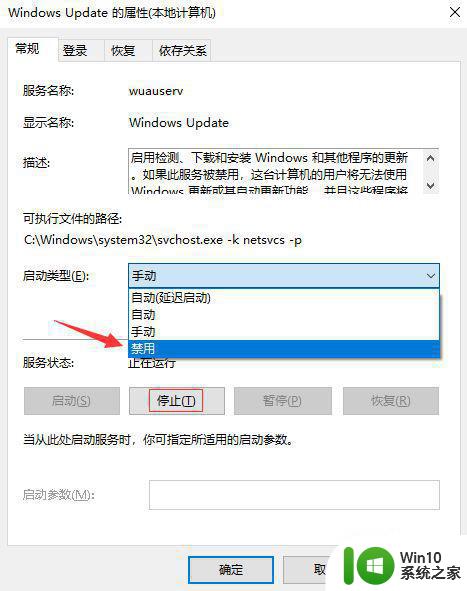
以上便是w10更新卡住了的详细解决方法,有碰到相同情况的小伙伴们可以尝试上面的方法来解决看看,希望帮助到大家。