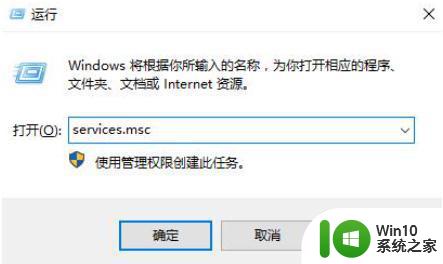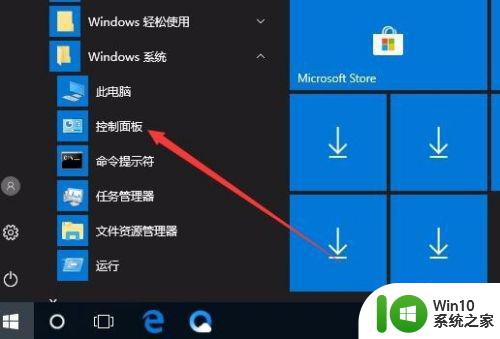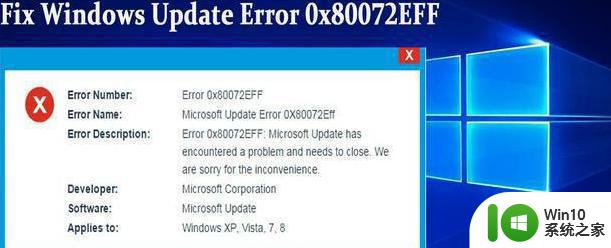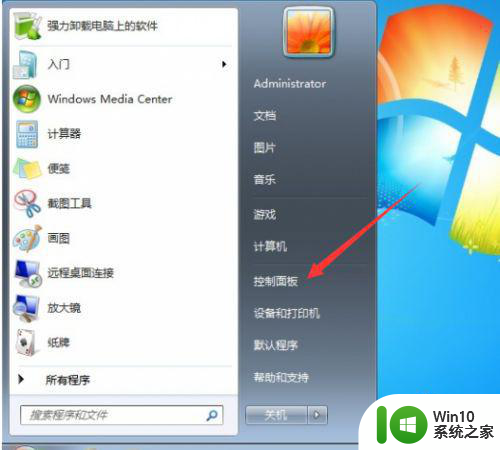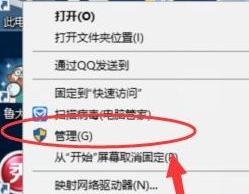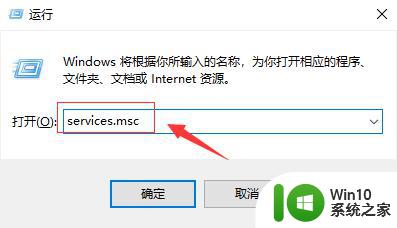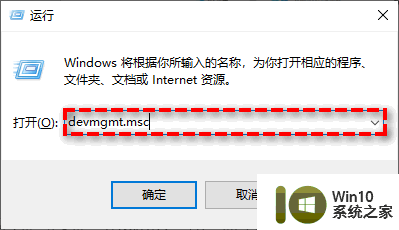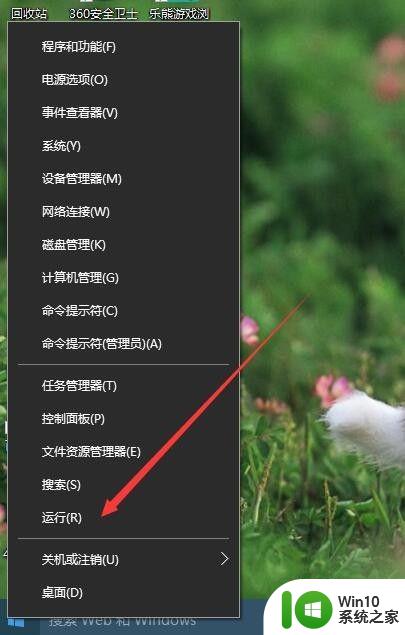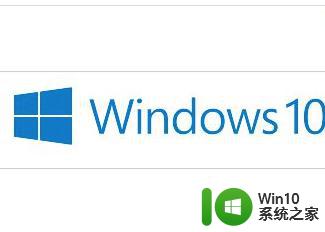win10正在获取更新卡住不动了怎么办 win10更新卡住不动解决方法
当我们使用Win10系统时,经常会遇到系统更新卡住不动的情况,让人感到困扰,这个问题可能是由于网络问题、软件冲突或系统故障引起的。针对这种情况,我们可以采取一些解决方法来解决更新卡住不动的情况,保持系统的正常运行。接下来我们将介绍一些解决Win10更新卡住不动问题的方法,帮助您顺利完成系统更新。
具体方法:
1、在Windows10桌面,依次点击“开始/Windows系统/控制面板”菜单项
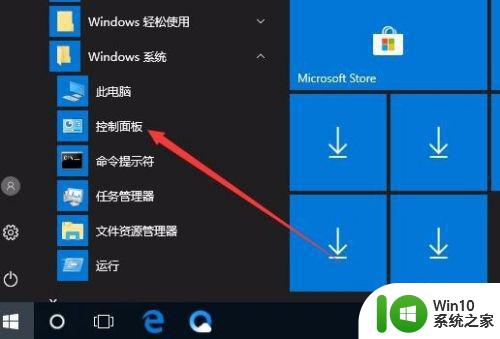
2、在打开的控制面板窗口中,点击右上角的“查看方式”下拉菜单,然后在弹出菜单中点击“大图标”菜单项
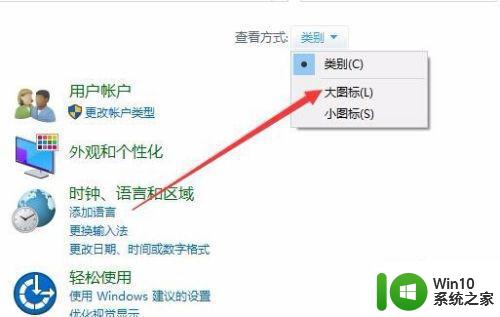
3、在打开的所有控制面板项窗口中,点击“管理工具”图标
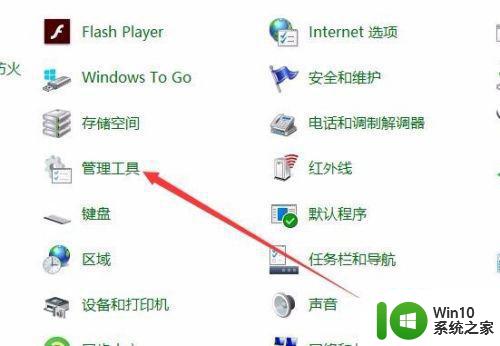
4、在打开的管理工具窗口中,找到工具列表中的“服务”一项
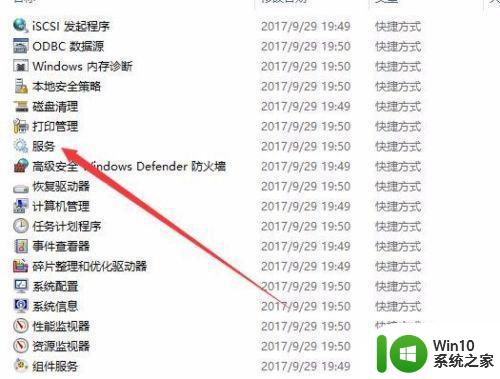
5、在打开的服务窗口中,点击Windows Update服务项
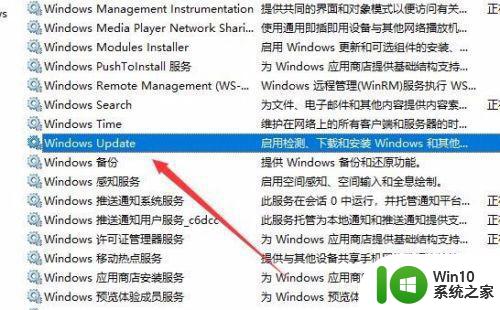
6、在打开的Windows Update服务项窗口中,点击“停止”按钮,停止该服务的运行,接着再点击“启动类型”下拉菜单中的“禁用”菜单项。最后点击确定按钮。再次点击更新按钮就可以正常更新Windows10系统了。
以上就是win10正在获取更新卡住不动了怎么办的全部内容,有遇到这种情况的用户可以按照小编的方法来进行解决,希望能够帮助到大家。