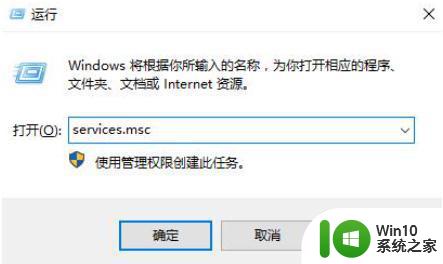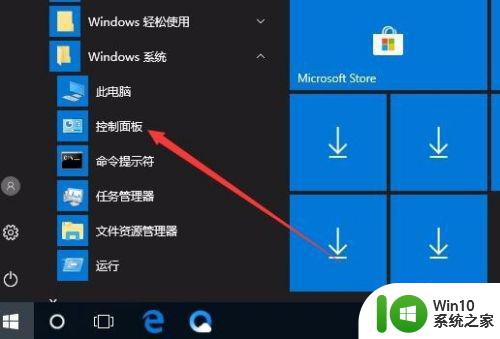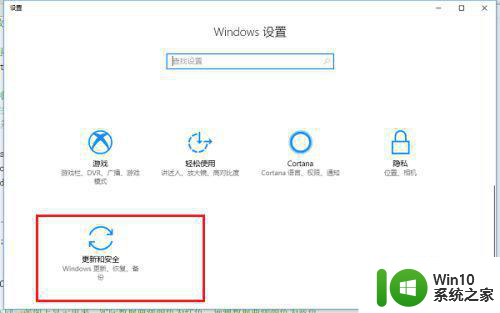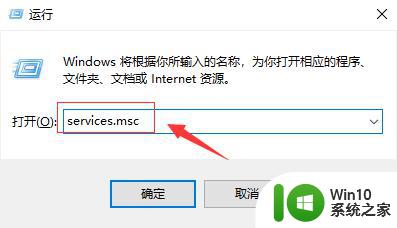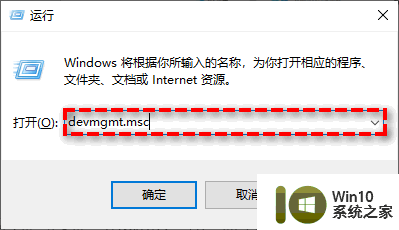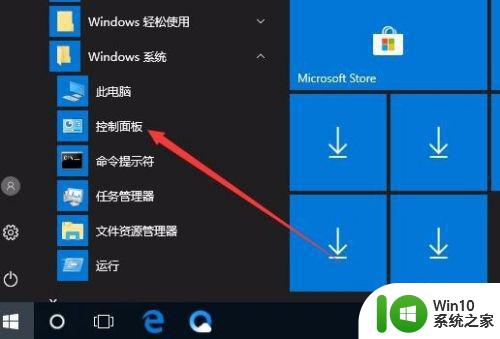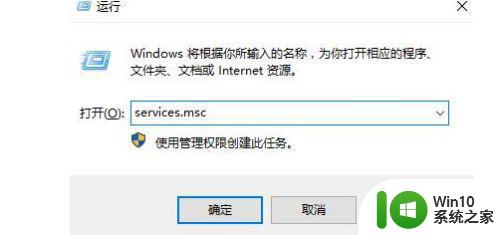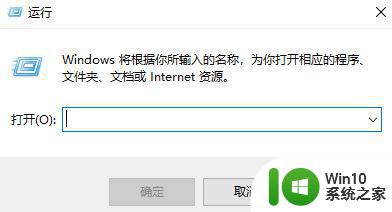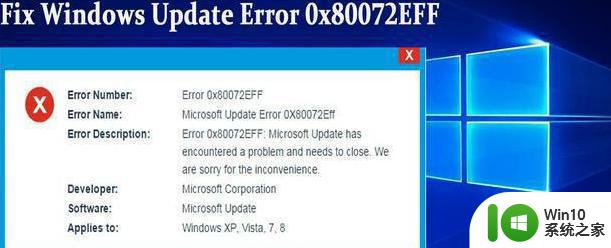window10更新进度条卡住不动怎么解决 如何恢复卡住的window10更新进度条
window10更新进度条卡住不动怎么解决,当我们进行Window10系统的更新时,有时会遇到进度条突然卡住不动的情况,这让人十分苦恼,然而不用担心我们可以采取一些简单的方法来解决这个问题,恢复卡住的Window10更新进度条。首先我们可以尝试重新启动计算机,有时候这个简单的步骤就能解决问题。如果问题依然存在,我们可以尝试运行Windows更新故障排除工具,它可以自动检测和修复系统中的问题。此外我们还可以尝试手动下载并安装更新补丁,以绕过进度条卡住的问题。总之无论遇到什么问题,我们都可以通过一些简单的方法来解决Window10更新进度条卡住不动的情况。
具体方法:
1、在Windows10系统桌面右键点击开始菜单,在弹出的菜单中选择“运行”对话框
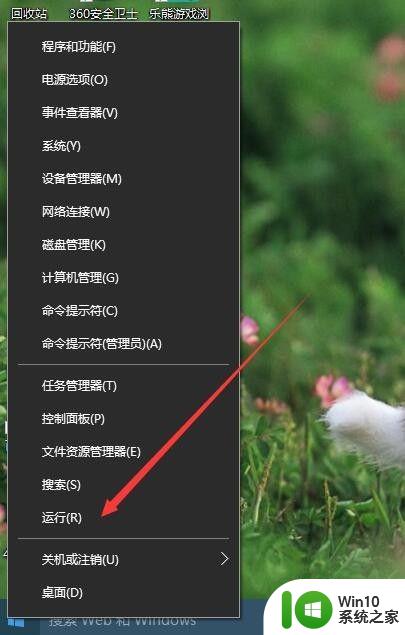
2、在打开的运行窗口中,文本框中输入命令services.msc命令行,点击确定按钮
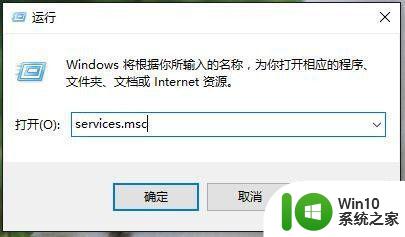
3、在打开的服务窗口中,在右侧找到“Windows Update”服务项
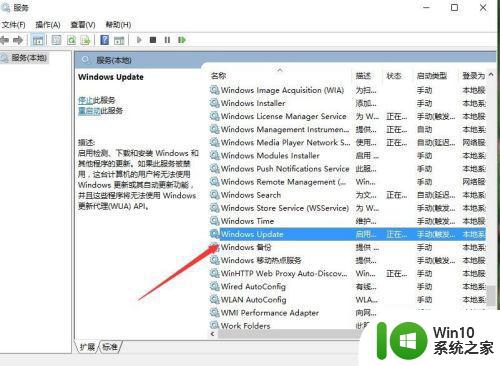
4、双击Windows Update服务项,这时打开Windows Update属性窗口,把启动类型修改为“禁用”,然后点击下面的“应用”按钮,接着点击“停止”按钮,我们停止Windows Update的服务
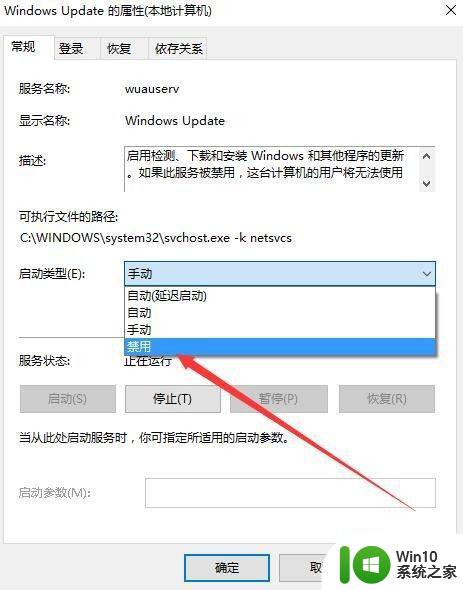
5、打开系统盘的Windows文件夹,找到SoftwareDistribution文件夹
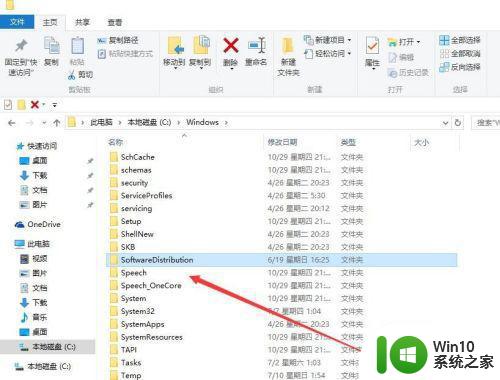
6、右键点击SoftwareDistribution文件夹,在弹出菜单中选择“重命名”菜单项,把文件夹改名为SDfolder
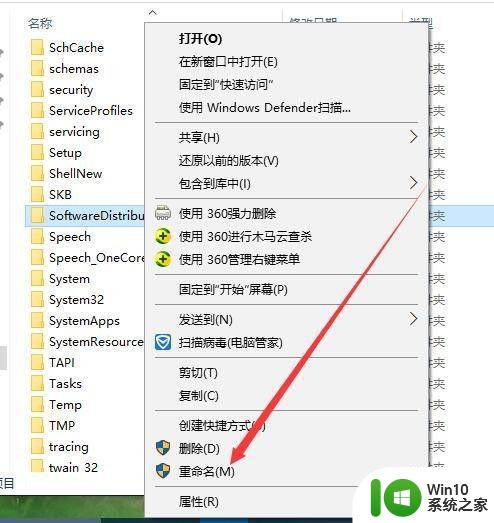
7、接着再次打开Windows Update属性窗口,把启动类型修改为“自动”,点击应用按钮
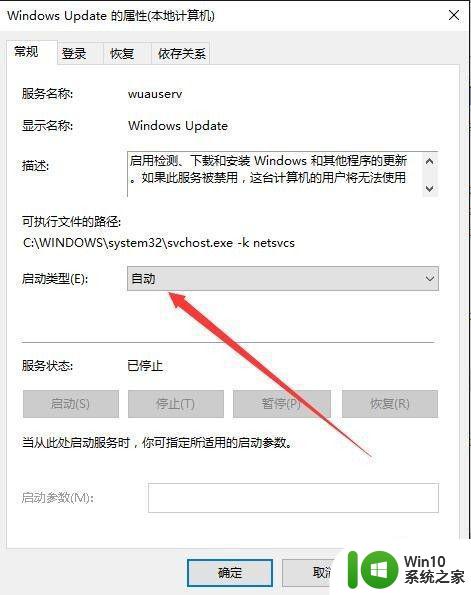
8、接着点击窗口上的“启动”按钮,这时就会弹出Windows Update启动进度条,启动完成后,就不会再出现Windows10更新的时候卡住的问题了。
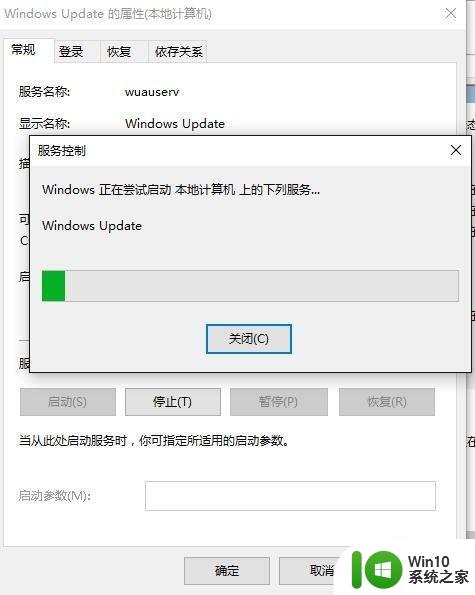
以上就是解决 Windows 10 更新进度条卡住的全部内容,如果你遇到了这种情况,可以按照本文提供的方法进行解决,希望这篇文章能对你有所帮助。