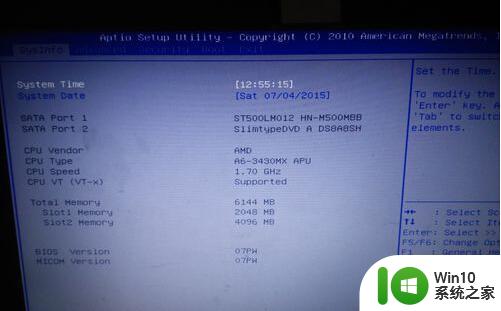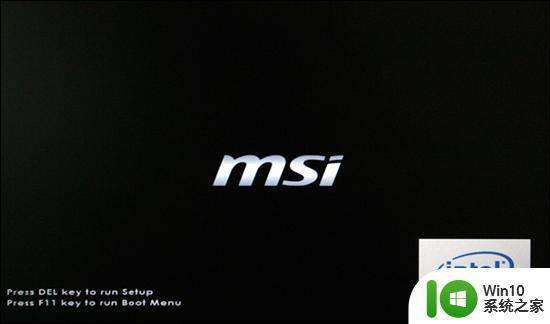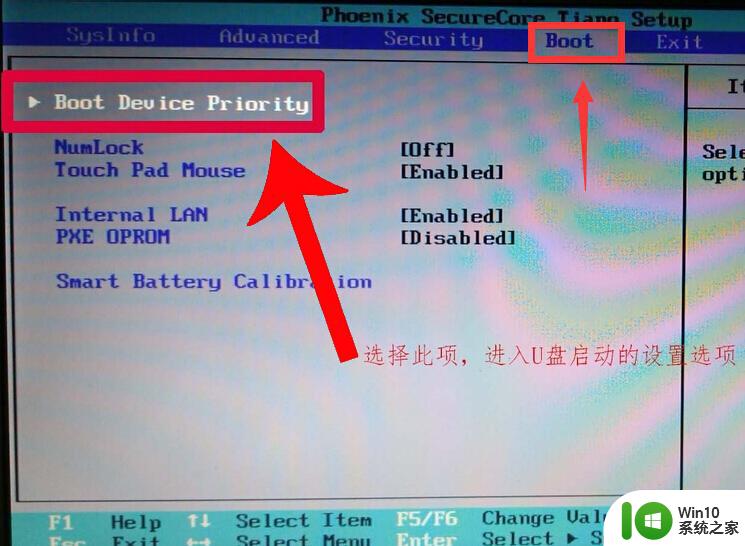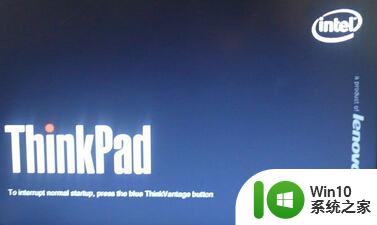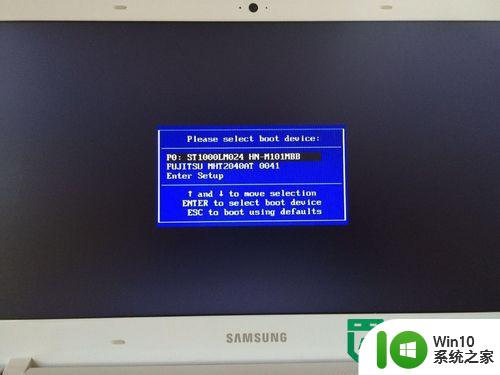微星笔记本快速U盘启动设置教程 微星笔记本U盘启动设置步骤详解
更新时间:2024-09-28 11:30:41作者:jiang
在当今社会,随着科技的不断发展,便携式电脑已经成为我们日常生活和工作中不可或缺的工具,而微星笔记本作为一款备受用户青睐的电脑品牌,其快速U盘启动设置更是让用户受益良多。接下来我们将为大家详细解释微星笔记本U盘启动设置的步骤,让您能够轻松使用这一功能,提高工作效率。
设置教程:
1、我们将U教授启动U盘插入到微星笔记本U盘接口,启动系统;
2、在看到微星开机画面时,我们看到左下角的提示,按下F11键进入启动项选择菜单;

3、在打开的启动项选择窗口中,使用↕方向键移动到U盘启动项,按Enter键确认选择;
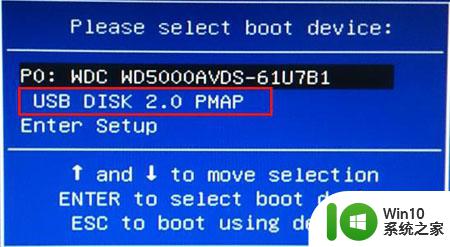
4、系统之后,就会根据之前设置的U盘启动项进入到U教授主菜单。

以上就是微星笔记本快速U盘启动设置教程的全部内容,有需要的用户就可以根据小编的步骤进行操作了,希望能够对大家有所帮助。