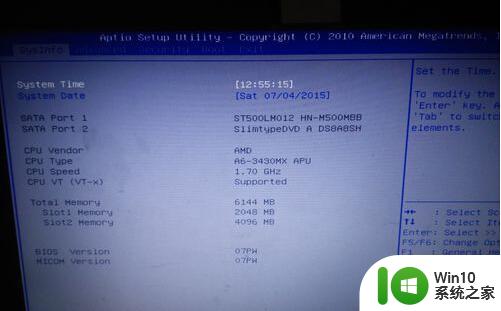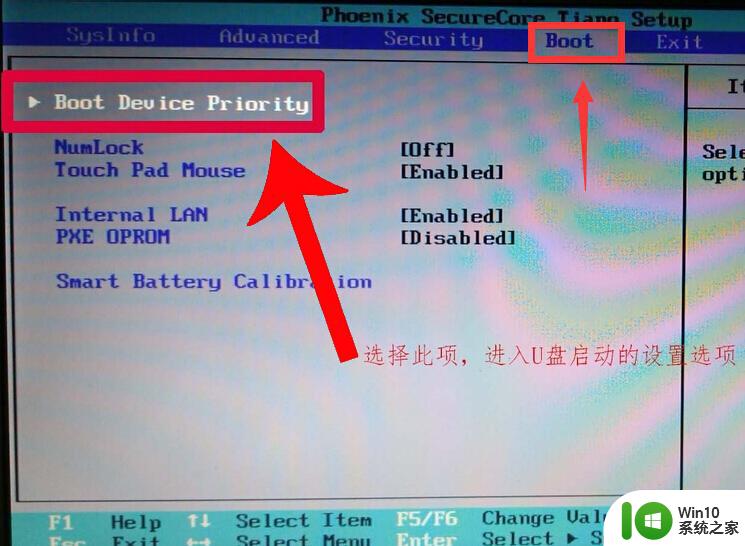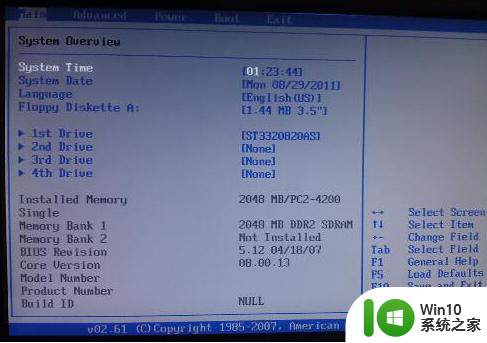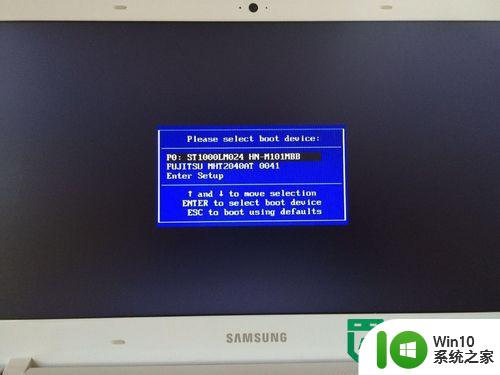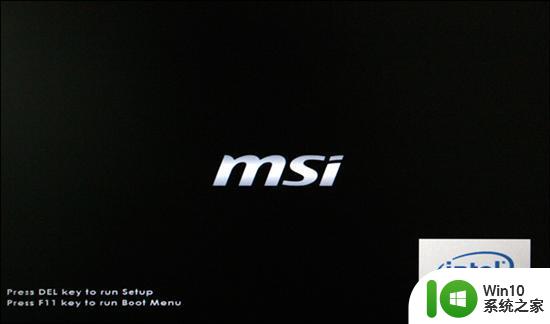微星gf65笔记本bios设置U盘启动的方法 微星gf65笔记本怎样设置u盘启动
许多用户在重装系统的时候,都喜欢用U盘装系统的方式来安装,但是要先设置U盘启动才行,可是很多微星gf65笔记本用户不知道要怎样设置U盘启动,其实我们可以进入bios来设置即可,今天由小编为大家演示一下微星gf65笔记本怎样设置u盘启动吧。
具体步骤如下:
1、开机按Delete键进入bios主界面,图中所示右上角的地方修改语言。
2、点击SETTINGS,点击Advanced。在点击Integrated Peripherals里的SATA Mode选择AHCI Mode,要安装XP系统选择IDE模式,自行选择需要的模式。
3、返回点击Boot,Boot mode select选择LEGACY+UEFI,Boot Option #1选择USB KEY:U盘名字。
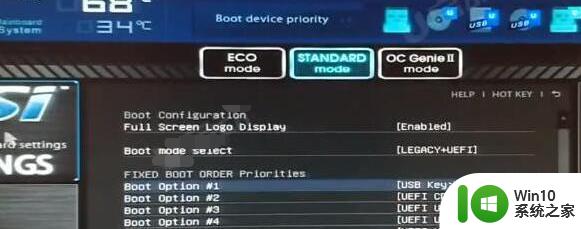
4、返回点击SAVE&exit,点击第二项重启电脑后就会进入pe系统。
5、开机按F11进入启动菜单,选择U盘的名字,电脑重启后会进入PE系统。
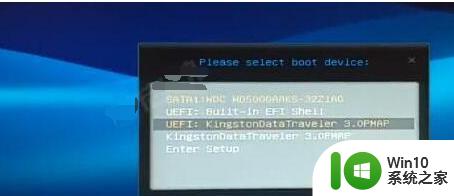
关于微星gf65笔记本怎样设置u盘启动就给大家介绍到这边了,不知道怎么设置的小伙伴们可以学习上面的方法来设置即可。